Photoshop快速调出人物照片淡雅的中性色
| 本教程将介绍如何制作三杯不同的饮料。作者制作的手法非常细腻,把生活中常见的一些实物完美的呈现在PS里面。虽然看上去很简洁,真正做出来还是要花一定的精力和时间的。 最终效果1 |
 |
| 最终效果2 |
 |
| 最终效果3 |
 |
| 1、新建400*400文档,白色背景。 按CTRL R打开标尺,横竖拉二条参考线,定出画布中点。
新建一个图层组,命名“盘子”。图层多的时候,使用图层组便于管理,面板也不会太混乱。在组内新建一层,用椭圆工具,按ALT+SHIFT从中点拉个大圆,设置前景色为20%灰色,背景色为35%灰色,填充线性渐变(由左上至右下)。 |
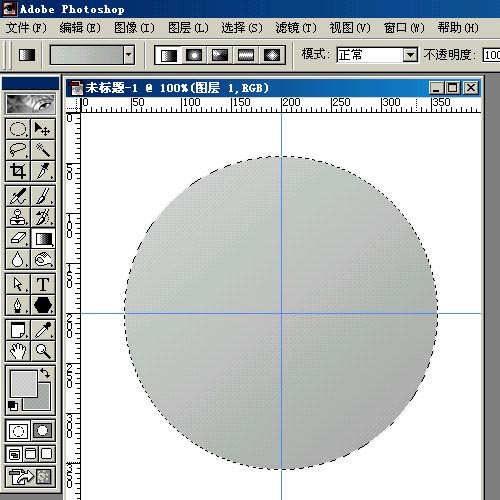 |
| 2、图层组是个文件夹的形状,旁边有个小三角形,点击它可展开和折叠图层组,箭嘴向下时是展开,这时新建的图层会在组内,箭嘴向右时是折叠的,新建的图层在组外,这一点要弄清楚,别把图层建到组外去,那么图层组可白建了。先看一看刚才的图层1是不是在组内吧。取消选择,双层图层,设置图层样式。选择斜面和浮雕:大小2,软化2,其余按默认。 |
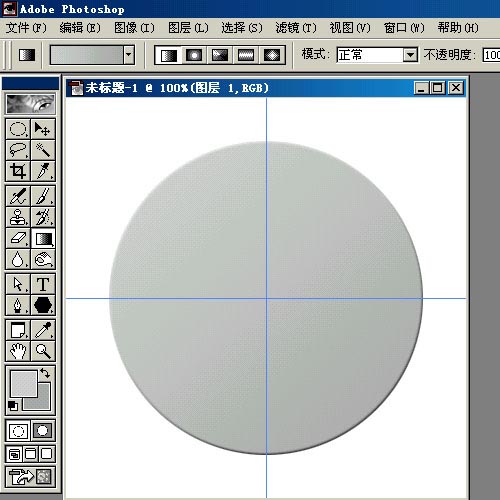 |
| 3、新建一层,由中点画个小一点的椭圆,填充,设置图层样式,将高级混合中的填充不透明度调为0%,选斜面和浮雕:方向下,大小3,软化5,暗调的不透明度调为10%。 |
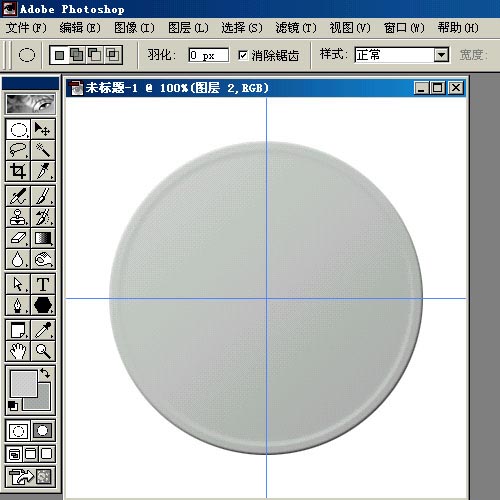 |
| 4、新建一层,由中心拉个比第2层小些的圆,羽化10,填充35%灰色,取消选择,再由中心拉出个比刚才小些的圆,也是羽化10,删除。这几步的正圆形选区都是重新画的,而不用收缩,因为收缩会变形,数量越大,次数越多,变形也就会越厉害。 |
 |
| 5、盘子好了,把文件夹折叠起来。新建一个图层组,命名“杯子”,在组内新建一层,用椭圆工具画出杯口的大圆,设置前景色为20%灰色,背景色为10%灰色,由左上至右下拉出线性渐变。将选区储存起来, 取消选择,再画个小一点的圆,删除。这个内沿的选区也要储存。 |
 |
| 6、取消选择后,双击图层,选斜面和浮雕:大小3,软化3,暗调不透明度30%,其余不变。 |
| 16、在下面建一层,载入杯口内沿选区,羽化2,填充(85/50/31),降低不透明度为45%。这一层是作为咖啡映在杯身内的颜色。 |
 |
【亿码酷站-编程开发教程】收集全网优质教程及源码资源!
全网优质软件开发、平面设计等教程及精品源码资源一站可得,www.ymkuzhan.com!
| 17、在组内最上面建一层,载入第15步所做图层的选区(由于图层没有命名,只能这么说),羽化2,填充白色,将选区向左移动一些,用橡皮檫在选区内檫出泡沫的形状。 |
 |
| 18、取消选择,用不同大小的橡皮榨在泡沫上点檫。这些气泡的大小不同,排列也不规则,偶没找到合适的滤镜,只好用手工了,还好面积不太大。檫出气泡后适当降低透明度。 |
 |
| 19、咖啡做好了,折叠并隐藏。新建图层组,命名“橙汁”,组内新建一层,载入杯口内沿的选区,收缩,左移,羽化1,设置前景色为172/105/53,背景色为206/125/63,由左上至右下拉线性渐变。 |
 |
| 20、在下面新建一层,载入杯口内沿的选区,羽化3,填充(242/101/34),降低不透明度为50%。 |
 |
| 21、在最上面新建一层画橙片。用椭圆选框工具拉个椭圆,填充(221/212/106)。 |
 |
| 22、取消选择,双击图层,选择内发光,混合模式“正常”,颜色(173/102/18),阻塞5,大小13,其余按默认。将图层变为普通层后,用钢笔钩出下面一半删掉,取消选择,按CTRL点击图层浮出选区,将选区储存起来,取消选择,再用橡皮檫。 |
 |
| 23、在下面建一层,载入刚储存的选区,填充(226/130/46),取消选择,再建一层,用加杂点,径向模糊的方法做出纹理,图层模式为“颜色加深”。夜深了,困了累了,越写越无心机,一切从简。 |
 |
| 24、现在我们来组合这三杯饮料。把所有图层组全部折叠,隐藏橙汁、咖啡和背景,在背景上建一层,按住ALT点图层面板右上角的小三角形,鼠标左键不要放开,选择“合并可见图层”,图层便是一杯清茶了。在历史记录中可以看到,这个动作叫“盖印可见图层”,这个动作在主窗口的选项中没有找到。同样方法盖印出咖啡和橙汁。按CTRL N新建个大的文档(1000*400)来放这三杯饮料,用移动工具将这三杯饮料拖过去放好位置,再加张台布作为背景便完成了。 |
转载请注明来源:Photoshop制作三种盛满饮料的杯子_亿码酷站___亿码酷站平面设计教程
本文永久链接地址:https://www.ymkuzhan.com/4590.html
本文永久链接地址:https://www.ymkuzhan.com/4590.html
下载声明:
本站资源如无特殊说明默认解压密码为www.ymkuzhan.com建议使用WinRAR解压; 本站资源来源于用户分享、互换、购买以及网络收集等渠道,本站不提供任何技术服务及有偿服务,资源仅提供给大家学习研究请勿作它用。 赞助本站仅为维持服务器日常运行并非购买程序及源码费用因此不提供任何技术支持,如果你喜欢该程序,请购买正版! 版权声明:
下载本站资源学习研究的默认同意本站【版权声明】若本站提供的资源侵犯到你的权益,请提交版权证明文件至邮箱ymkuzhan#126.com(将#替换为@)站长将会在三个工作日内为您删除。 免责声明:
您好,本站所有资源(包括但不限于:源码、素材、工具、字体、图像、模板等)均为用户分享、互换、购买以及网络收集而来,并未取得原始权利人授权,因此禁止一切商用行为,仅可用于个人研究学习使用。请务必于下载后24小时内彻底删除,一切因下载人使用所引起的法律相关责任,包括但不限于:侵权,索赔,法律责任,刑事责任等相关责任,全部由下载人/使用人,全部承担。以上说明,一经发布视为您已全部阅读,理解、同意以上内容,如对以上内容持有异议,请勿下载,谢谢配合!支持正版,人人有责,如不慎对您的合法权益构成侵犯,请联系我们对相应内容进行删除,谢谢!

 成为VIP
成为VIP



