Photoshop字体效果汇总
最后效果

制作底纹
1、新建文件650*500。滤镜—添加杂色,设置
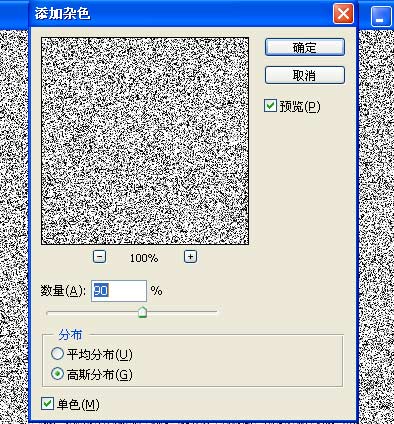
2、滤镜–画笔描边–成角的线条
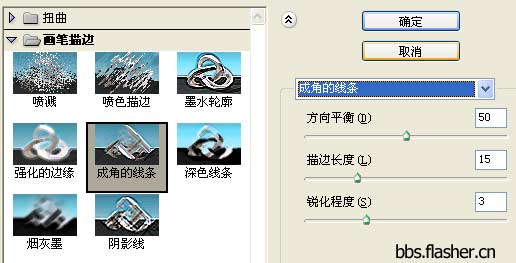
3、渲染–光照效果,调整光线。
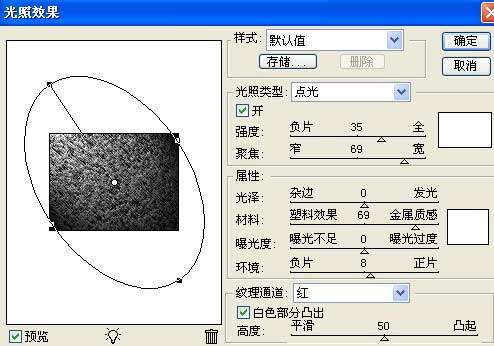
4、执行菜单:编辑–渐隐,设置不透明度为25%,减弱效果
5、ctrl+J复制背景图层,得到图层1。选择背景层,更换前景颜色为深褐黄色,选择背景图层ctra+A全选删除
6、调整颜色为渐变(前景:#bf8143。背景:#5e3f20)填充背景
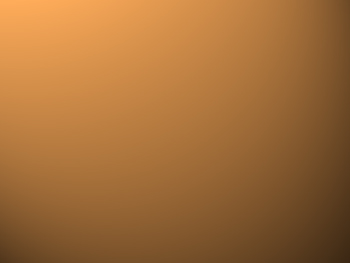
7、选择图层1,修改属性为线性光,fill/填充50%。执行图像–调整–曲线
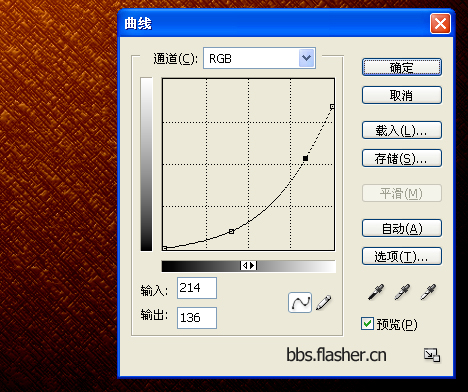
8、再执行第3步的效果:渲染–光照效果,调整光线。
得到背景纹理效果~
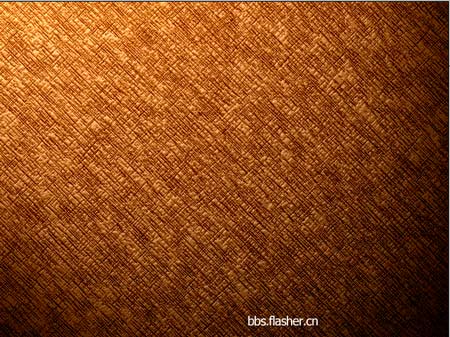
9、快捷键“D”恢复默认前、背景颜色(黑白)。选择文本工具输入文字,ctrl+T自由变换文字大小,调节size60放大文字。ctrl+回车取消选择

10、新建图层2。填充白色,执行滤镜–渲染–云彩效果
ctrl+F重新选择云彩,尽量选择黑色(暗部分)较多
【亿码酷站-编程开发教程】收集全网优质教程及源码资源!
全网优质软件开发、平面设计等教程及精品源码资源一站可得,www.ymkuzhan.com!
21、回到图层,选择最上面的水滴奶牛层,Del删除,水珠的边缘变的不规则。ctrl+D取消选择

22、设置水滴奶牛层填充fill为0%,隐藏水滴奶牛层。点击下面的图层样式按钮,选择“斜面和浮雕”
设置参数为:深度121。大小9。阴影参数设置见下图
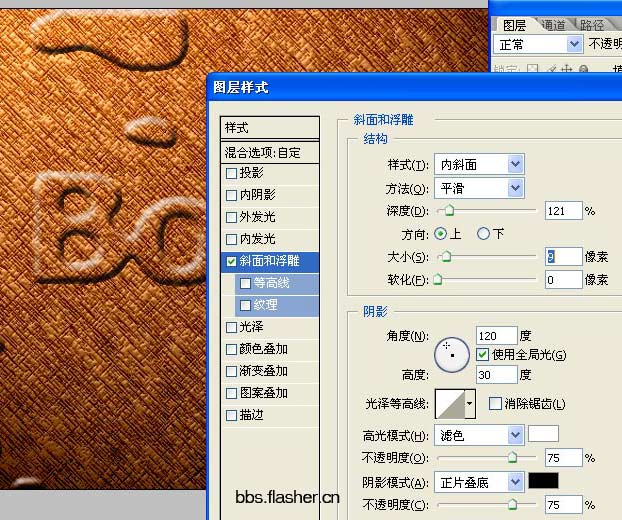
23、再次修改阴影表面参数。单击“光泽等高线”,准备设置水珠透明效果
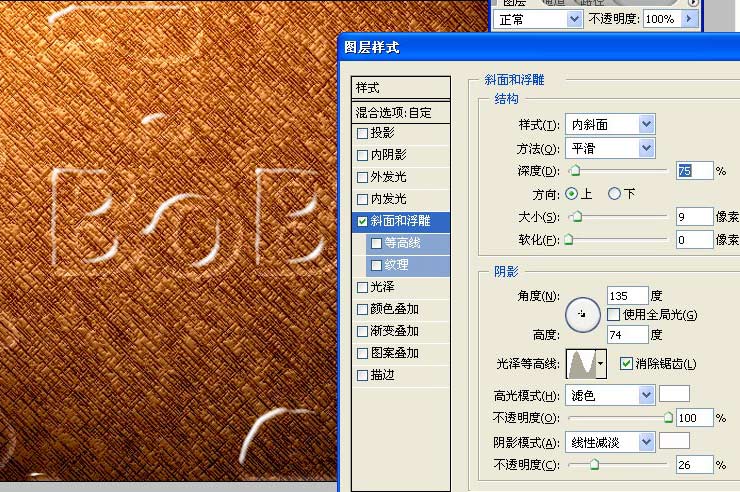
24、打开编辑等高线面板,调节曲线
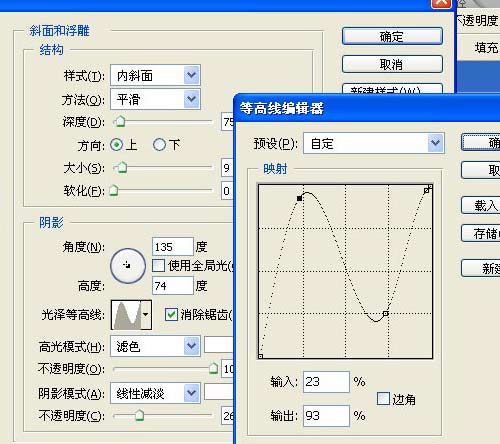
25、回到图层查看水滴透明度效果
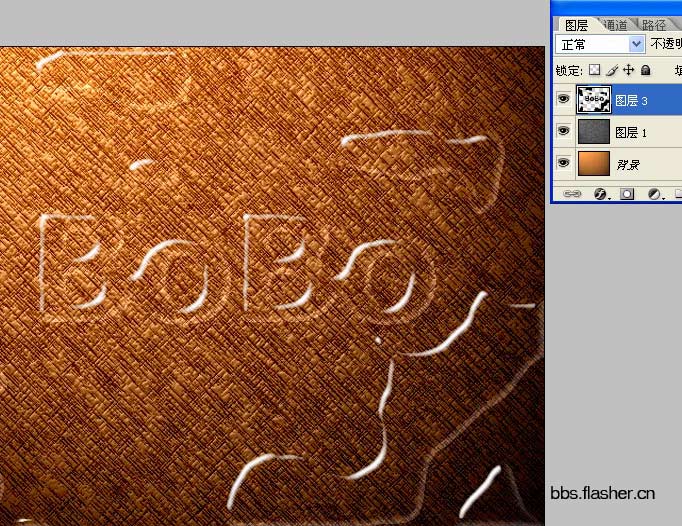
26、选择图层样式–内阴影。设置参数,模式:正片叠底。不通明度75。角度132。其它参数设置见下图
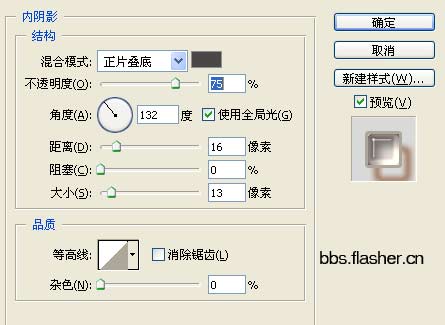
效果如下

27、选择图层样式–内发光。设置参数,模式:叠加。不透明42。颜色:桔黄,参数设置如下
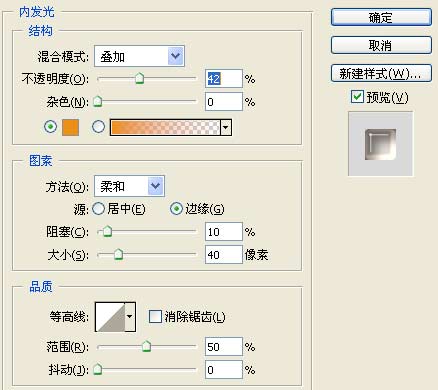
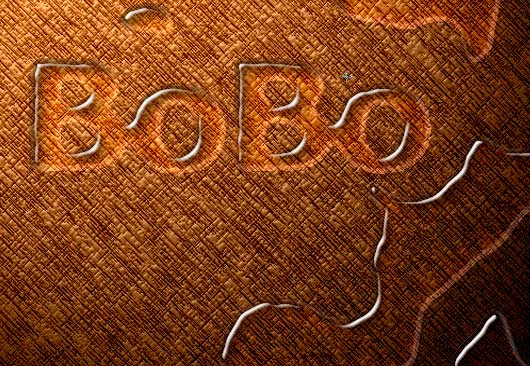
28、图层样式–描边。设置参数如下
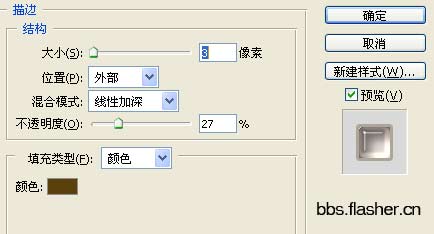

29、图层样式–投影。参数设置如下
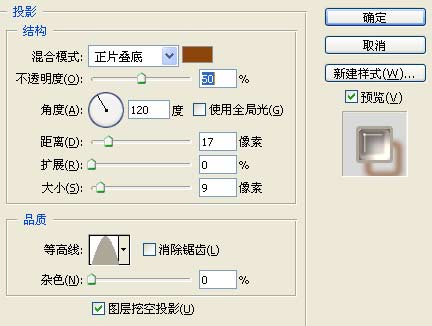

30、最后图层样式如下

31、打开“样式”面板,把鼠标放面板内空白处,即添加了该图层样式以备后用

32、最后效果,制作过程也完成了
本文永久链接地址:https://www.ymkuzhan.com/3687.html

 成为VIP
成为VIP



