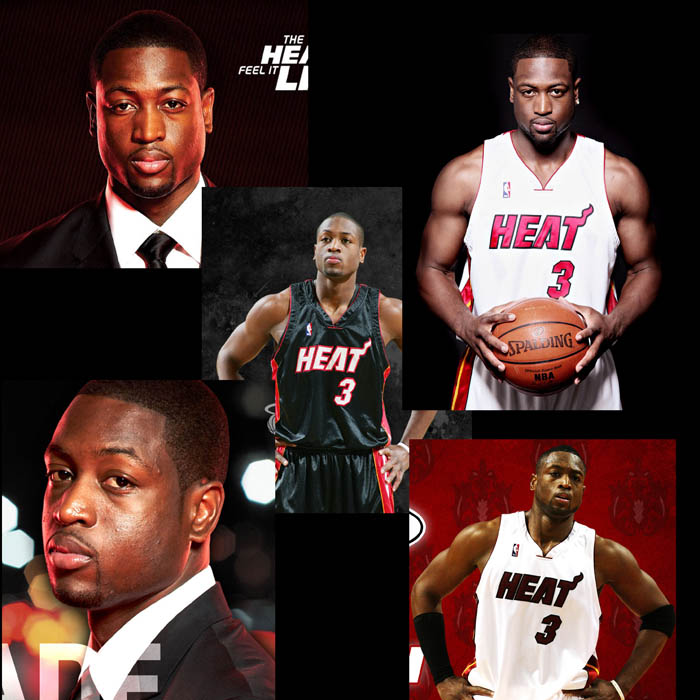Photoshop鼠绘鲜嫩草莓

1.新建500*400文档,白背景。
新建一层,用椭圆工具画个圆形,将选区转为路径,建立工作路径的容差约在2-3,如果低于1会有太多的节点。适当添加描点,用直接选择工具调整节点做出蕃茄的外形。如果钢笔用得好就直接用钢笔钩出来,如果想方便就将原图的形状抠过来吧。
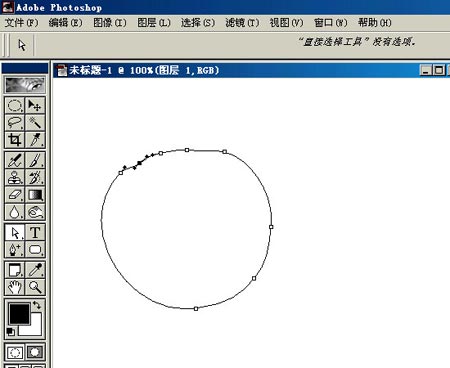
2.按CTRL+ENTET将路径转为选区,填充红色(220/79/61)。
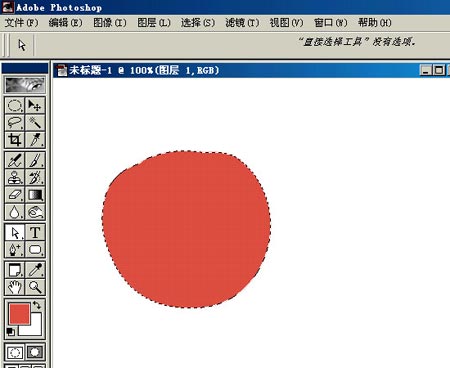
3.在上部画个椭圆选区,用选择-变换选区略倾斜些,羽化20,调出亮度/饱和度:增加亮度55,增加饱和度50。
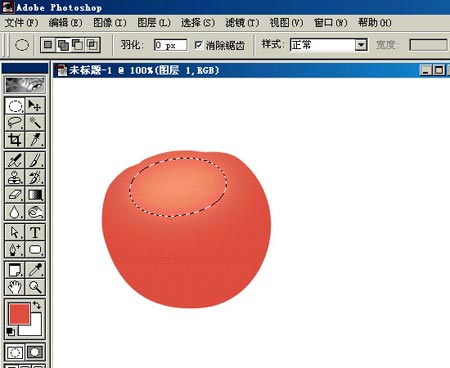
4.画个大椭圆,羽化20,反选,增加亮度30。
10.新建一层,命名“茄蒂”,用钢笔仔细钩出蒂的形状,填充绿色(46/77/27)。
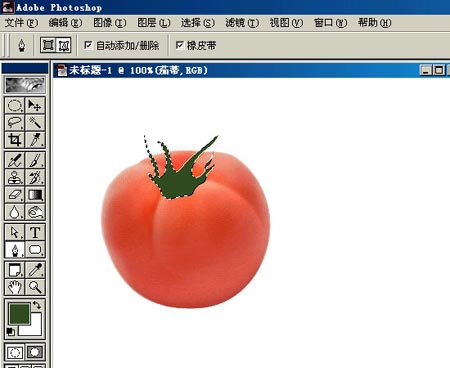
【亿码酷站-编程开发教程】收集全网优质教程及源码资源!
全网优质软件开发、平面设计等教程及精品源码资源一站可得,www.ymkuzhan.com!
11.绘画实物时,离不开我们的好帮手――加深和减淡工具。刚接触时,我也是极为头痛的,它们不象图层样式那样,调节参数就可以得到效果的,不容易掌握。但只要经过耐心的练习和尝试,你会发觉它们实在是可爱极了。
处理茄蒂时可用钢笔辅助钩出叶瓣,也需要载入茄蒂的选区,用轻移、旋转、羽化、反选等动作来得到我们需要的工作选区。完成后加杂色1.5%。
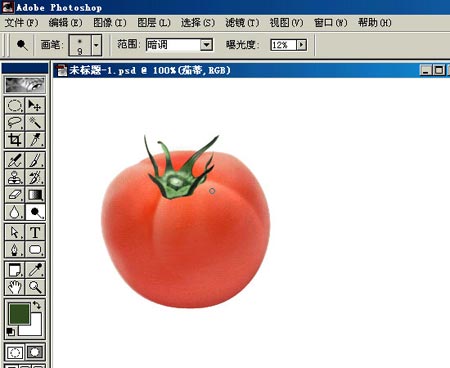
12.在“蕃茄”层上新建一层,命名“高光”,用柔化喷枪在上部喷出一圈白色。
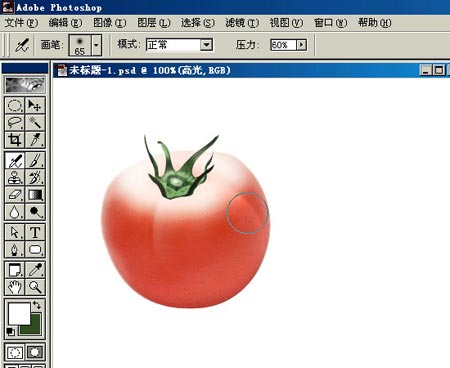
13.用橡皮檫修整,局部降低压力檫淡。
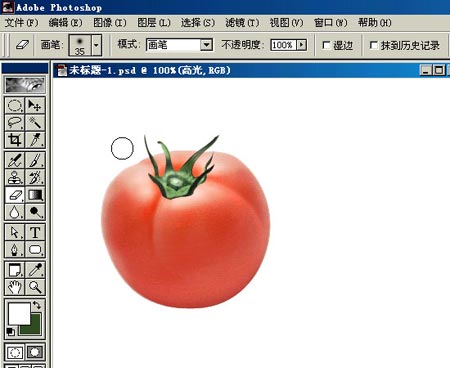
14.在“茄蒂”下面建一层,命名“蒂影”,设置前景色为暗红色(189/50/13),用画笔画出形状。
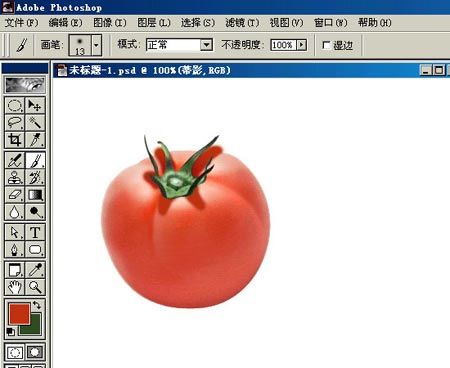
15.再用橡皮檫修改,局部需要加深和模糊。
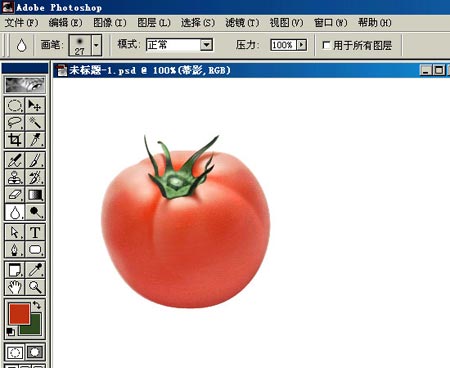
16.用瓷砖来做背景。在背景上新建一层,画个正方形选区,填充白色或淡黄色,取消选择后双击图层,设置斜面和浮雕:大小4,软化4,暗调不透明度50%,其余按默认。
本文永久链接地址:https://www.ymkuzhan.com/3787.html

 成为VIP
成为VIP