用PS让照片更清晰
1.打开一张漂亮的彩色照片,如图所示。要将其处理成老照片,不仅用到去色命令,还要简单地应用图层及滤镜命令,这样可以更好地表现老照片的年代感。

原图
2.单击“图像”―“调整”―“去色”命令。去色效果如图所示。再执行“色彩平衡”命令,数值参数如图所示。完成后的效果如图所示。

去色后的效果

图4 “色彩平衡”样式设置

填充后的效果
3.现在相片已经基本发黄了,但是还缺少沧桑感,所以还要加一些处理,使相片显得更加怀旧。首先,在图层面板中单击创建新的图层,在这个图层中将为相片添加杂色效果。
4.现在对新建图层进行填充,首先在工具箱中设置前景色为灰色,然后将图层填充为前景色。
5.下面增加杂色效果。单击“滤镜”―“杂色”―“添加杂色”命令。增加杂色命令将随机增加像素,这样可以使相片的效果更加真实。“添加杂色”参数设置如图所示,单击“好”按钮,滤镜效果就被加在图层上。
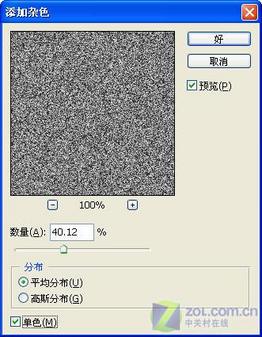
“添加杂色”样式设置
6.杂色效果如图所示。但是现在却看不见相片中的场景,可以利用图层的混合模式,对杂色和相片进行效果叠加。
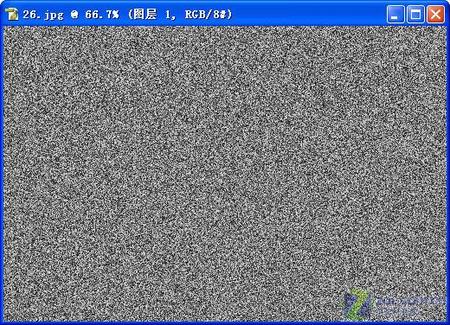
“添加杂色”后的效果
【亿码酷站-编程开发教程】收集全网优质教程及源码资源!
全网优质软件开发、平面设计等教程及精品源码资源一站可得,www.ymkuzhan.com!
7.在图层面板中选择杂点图层,然后单击图层混合模式下拉。叠加”效果,如图所示。这样就可以看到杂色图层与背景图层相互叠加混合的效果,就形成了相片沧桑的效果。

“叠加”命令
8.现在单击图层上的图层可视按钮,可以清楚地看到叠加效果对背景图像的影响,可以根据自己的喜好对杂色滤镜进行调节。
9.接下来首先要对杂色进行柔化效果处理,使杂色图层中的图像里略微粗糙的杂色更适合相片中斑点的效果。
10.打开“滤镜”―“模糊”―“高斯模糊”命令,如图10所示,对刚才所作的杂色图层进行柔化处理,参数设置如图所示。

“高斯模糊”样式设置
11.在图层中已经用了图层混合模式,接下来用“加深工具”和“减淡工具”在照片中添加划痕效果。在工具选项面板上,先选择画笔大小,再在“范围”栏中选择“高光”选项,“曝光度”设为100%,如图所示。

“渐淡工具”样式设置
12.最后进行裂纹的绘制。在工具箱中选择“加深工具”,在工具选项面板上选择“画笔大小”为9,再在“范围”栏中选择“暗调”选项,“曝光度”为50。裂纹的绘制主要是在相片的边缘附近,要绘制处裂纹的感觉,这要靠个人感觉来定了。
13.这样,一张老照片的处理制作就完成了,如图所示。
添加划痕后的效果
本文永久链接地址:https://www.ymkuzhan.com/3850.html

 成为VIP
成为VIP



