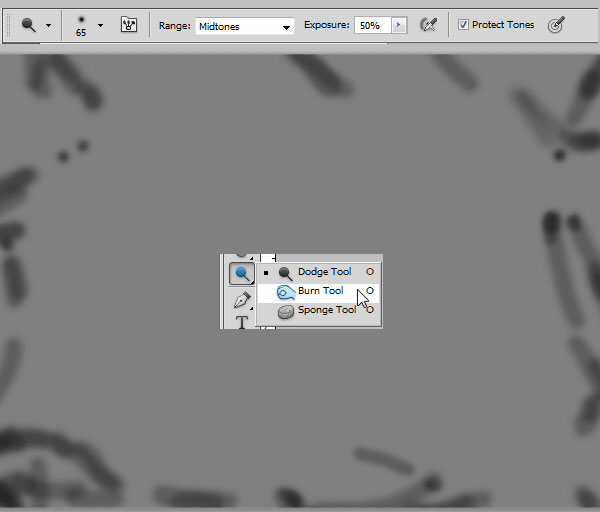Photoshop实战玻璃瓶换背景
制作过程:
1、制作正方体。新建一个宽度为20,高度为15,分辨率为100像素,模式为RGB,背景为白色的文件。
2、选择工具箱中的“渐变工具”为背景填充一个渐变色。
3、选择工具箱中的“矩形选框工具”按钮,按住“Shift”键在画面中绘制如图01所示的矩形选区。
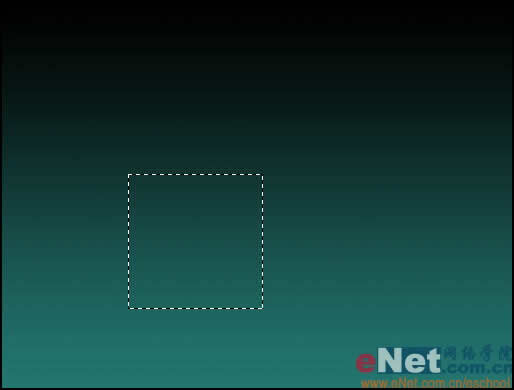
4、在图层面板中新建图层“图层1”,设置前景色的CMYK分别为15、10、10、0,然后按“Alt+Delete”键,为选区填充前景色。选择菜单栏中的“编辑”“变换”“斜切”命令,为图形添加斜切变形框,如图02所示。
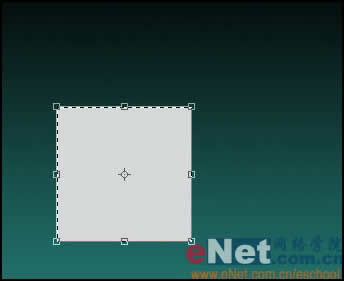
5、将鼠标光标移动到变形框左侧中间的控制点上,按住鼠标左键向上拖拽鼠标,使变形框产生变形。释放鼠标左键后,在将鼠标光标移动到变形框左上角的控制点上,按住鼠标左键向下拖鼠标,使图形进行透视变形。释放鼠标左键后,选择菜单栏中的“编辑”“自由变换”命令,将斜切变形框转换为自由变形框。将鼠标光标移动到变形框左侧中间的控制点上,按住鼠标左键向右拖鼠标,使图形水平缩小,确认变形操作,变形效果如图03所示。

6、将“图层1”复制生成“图层1副本”。选取菜单栏中的“编辑”“变换”“水平翻转”命令,将“图层1副本”中的图形水平翻转。将前景色设置为深灰色CMYK分别为60、50、50、20,然后按“Alt+Delete”键,为选区填充前景色。
7、选择菜单栏中的“编辑”“变换”“扭曲”命令,为“图层1副本”中的图形添加自由变形框,如图04所示。
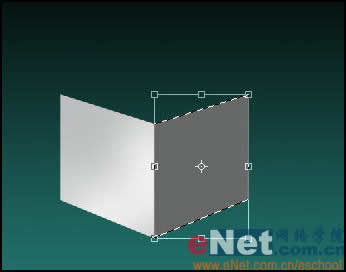
8、将鼠标光标移动到变形框右侧中间的控制点上,按住鼠标左键向左拖拽鼠标,使图形在水平方向上缩小。用同样的方法,在将变形框右侧中间的控制点稍微向上移动一点位置。将鼠标光标移动到变形框右上角的控制点上,按住鼠标左键向左键向下拖拽鼠标,确认操作后效果如图05所示。

9、单击工具箱中的“画笔工具”,打开“笔头设置”面板,然后将属性栏中的不透明度设置为10%。将前景色设置为白色,在图形中喷绘出亮反光效果,如图06所示。

10、在图层面板中将“图层1副本”设置为当前层,然后新建图层“图层2”。单击工具箱中的“矩形工具”按钮,激活属性栏中的“填充像素”按钮,将前景色设置为白色,然后按住“Shift”键在画面中绘制如图07所示的矩形。
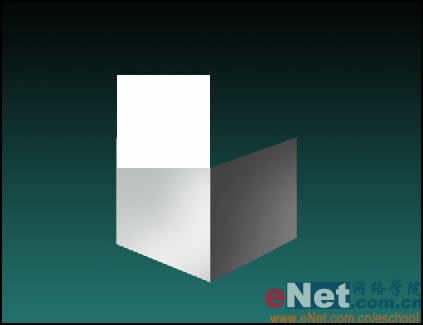
11、选择菜单栏中的“编辑”“变换”“扭曲”命令,为“图层2”中的图形添加自由变形框,然后用上面的方法,将图形扭曲变形,如图08所示。确认变形后的效果如图09所示。
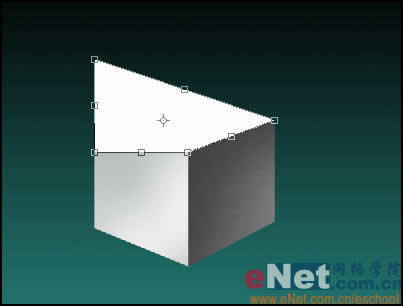
【亿码酷站-编程开发教程】收集全网优质教程及源码资源!
全网优质软件开发、平面设计等教程及精品源码资源一站可得,www.ymkuzhan.com!
20、单击工具箱中的“渐变”按钮,打开“渐变编辑器”窗口,如图19所示设置渐变颜色。按住“Shift”键,在选区内由左至右填充渐变色,效果如图20所示。
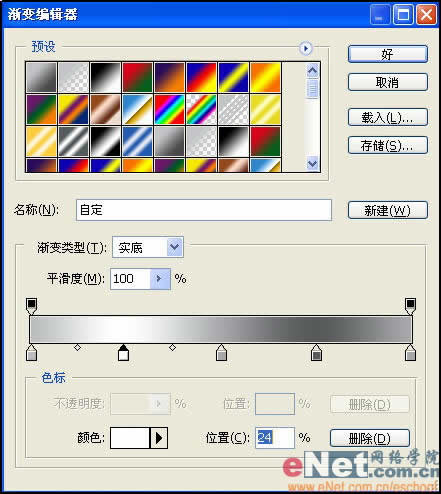

21、新建图层,然后单击工具箱中的“椭圆选框工具”,在图形的最上边绘制一个椭圆形选区,并为其填充白色,如图21所示。

22、设置画笔为125像素,不透明度为10%,为图形喷绘出明暗效果。新建图层,将前景色设置为白色。选择菜单栏中的“编辑”“描边”命令,设置描边宽度为2像素,居中,绘制除棱角效果。将描边的线的左右两端用橡皮工具擦一下,如图22所示。

23、将顶面的选区,向下移动到圆柱体的下面,如图23所示。由于透视原因,圆柱体的底面透视要比顶面透视小一些,所以将原形选区拖大一点,如图24所示。


24、单击工具箱中的“矩形选框工具”,激活属性栏中的“添加到选区”,将圆柱体的其他部分添加到选区,然后将选区反选,按“Delete”键,删除多余的部分,效果如图25所示。

25、将圆柱体横向放倒,并添加投影,如图26所示。

26、将所有图层取消隐藏,并移动到合适位置,一组石膏静物如图27所示。
本文永久链接地址:https://www.ymkuzhan.com/3873.html

 成为VIP
成为VIP