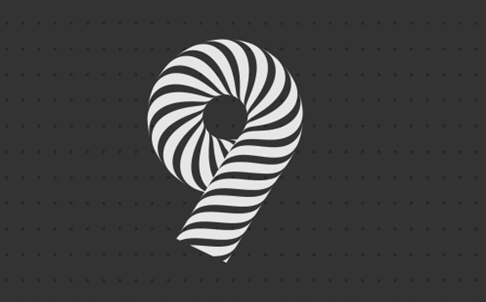Photoshop将人物照片变小说封面
先看一下效果: 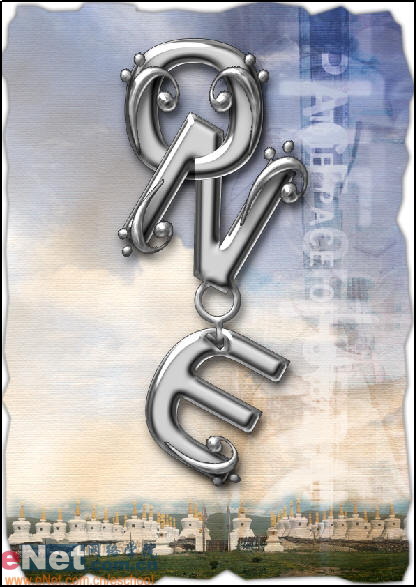
下面我们将会用一些高级混合技巧来制作艺术字。
新建595×842像素大小的文件,设置前景色为淡黄色(f5dcb9),新建图层1。执行“滤镜”→“渲染”→“云彩”命令。
执行“滤镜”→“纹理”→“纹理化”命令,如图设置弹出对话框。 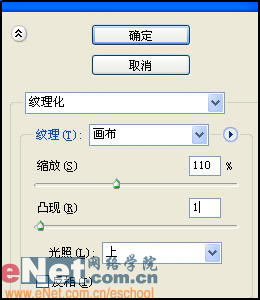
选择多边形套锁工具,创建一个多边形选区,按“Ctrl+Shift+I”执行反选操作。删去选区内图形。 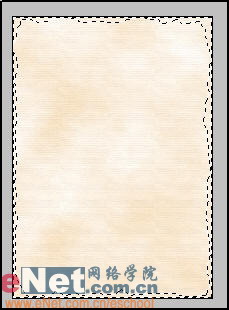
选中图层1,单击“添加图层样式”,选择“投影”,如图设置弹出对话框。
现在我们在图库中找来两张素材图片,使用移动工具将它们拖动到工作窗口中。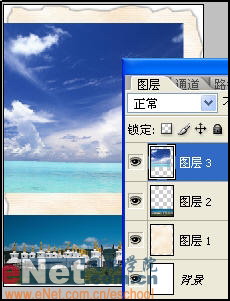
现在选择图层2,单击“添加图层蒙版”按钮,设置前景色为黑色,使用渐变工具为图层2蒙版添加渐变效果,然后使用黑色柔边画笔做一些调节。并设置图层2混合模式为“正片叠底”。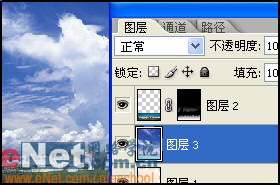
现在选择图层3,单击“添加图层蒙版”按钮,设置前景色为黑色,使用渐变工具为图层3蒙版添加渐变效果。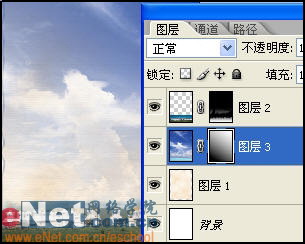
设置图层3混合模式为“正片叠底”,不透明度为60%。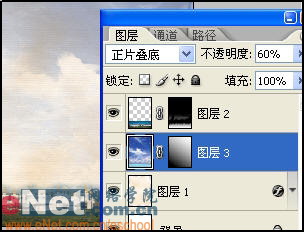
分别选择图层2和图层3,单击鼠标右键,选择创建剪贴蒙版命令,得到如图效果。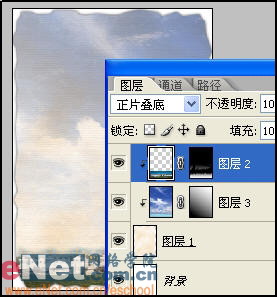
再打开一张素材图片,使用矩形选框工具选择素材的一小块,执行“选择”→“羽化”命令,设置羽化半径为20像素。用移动工具直接将它拖到工作窗口中,放到如图位置。
【亿码酷站-编程开发教程】收集全网优质教程及源码资源!
全网优质软件开发、平面设计等教程及精品源码资源一站可得,www.ymkuzhan.com!
打开图层N的图层样式面板,选择“混合选项”面板,如图设置参数。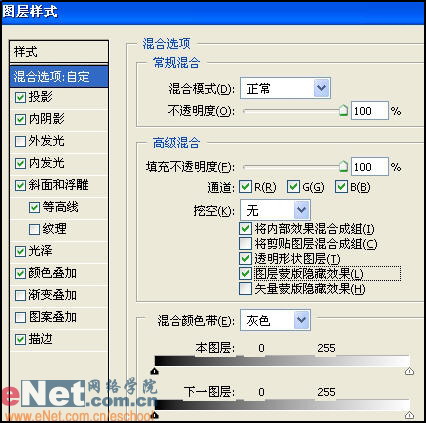
调节“E”的位置如图,单击“添加图层蒙版”按钮。
选择图层E,单击“添加图层蒙版”按钮。按住“Ctrl”键单击图层N的缩览图。选择套锁工具,在工具栏选项中单击“从选区减去”按钮,设置前景色为黑色,填充选区,得到如图效果. 
新建图层5,选择选择自定形状工具,在“N”字下方创建一个音乐符号,使用自由变换命令调节图形。然后将图层E的图层样式拷贝到图层5上。
按住“Ctrl”键单击图层5,得到音乐符号选区。选择移动工具,按住“Alt”键拖动图像,得到一个新图像。然后使用自由变换命令调节图形到如图效果。
现在多复制几个音乐符号,调节到如图效果。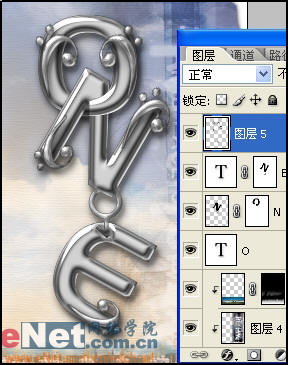
现在单击“创建新的调整图层”在弹出菜单中选择“亮度/对比度”,设置弹出菜单到如图效果。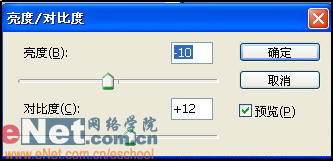
现在我们来看看最后效果吧。
本文永久链接地址:https://www.ymkuzhan.com/3958.html

 成为VIP
成为VIP