Photoshop CS3精彩体验之八:造奇酷波普效果
在工作中常常会用到在网上下载的图片,如何将这些图颜色鲜明的显示到你的设计中呢。特别是让它处理的可以成为印刷的图片。请看下面两张图的对比。

有没有感觉第一个可爱的小天使色彩更显眼、更漂亮些呢?
下面我们来到PHOTOSHOP里面看。
打开小天使的图片:
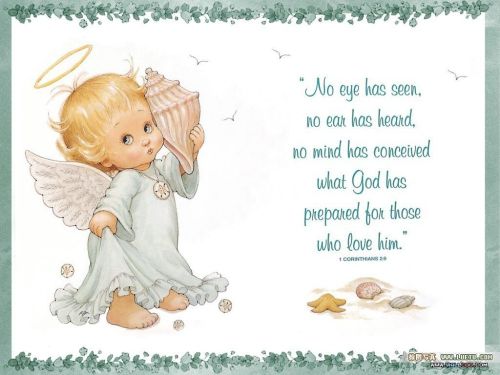

放到新建350左右 像素 的PSD档。

1.用 Photoshop 钢笔工具把主图抠出来,或者是用魔棒工具,当然要精确一点还是要用 钢笔 工具了。首先要把文件转成cmyk格式的。因为这里图的色彩是按照CMYK来改的。
2.先改头发部分。它主要是金黄色,由M与Y两种颜色,所以我们就把多的C与K去掉,用钢笔工具选中头发部分。

变成选区,CTRL+Enter,要羽化一点。那样到时候不会显得那么生硬。我这里是羽化1。
再来到通道C与K中:
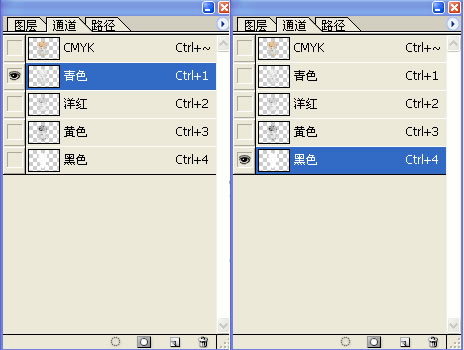
【亿码酷站-编程开发教程】收集全网优质教程及源码资源!
全网优质软件开发、平面设计等教程及精品源码资源一站可得,www.ymkuzhan.com!
把青色与黑色去掉,看下效果是不是更鲜亮些呢。
那当然头发如果显得太淡了,也可以用加深工具稍加深一些要加深的地方。
6.下面是选中海螺部分,并且把它调为红色。在C与K通道把这两种色删掉。再用曲线来调红色。

CTRL+U调节

用加深工具把线条处加深。
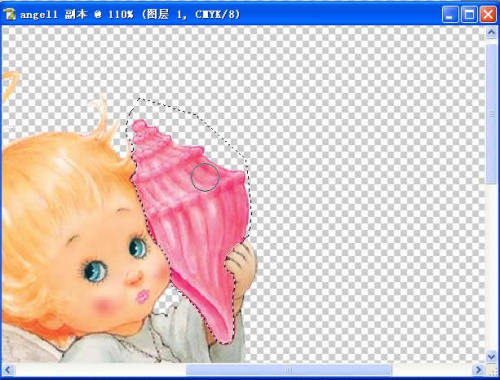
选中身体衣服部分。

去掉M与K通道。
衣服的颜色好看些了吧,不过还要加深些颜色才好看。
转载请注明来源:Photoshop通道为手绘图片调色_亿码酷站___亿码酷站平面设计教程
本文永久链接地址:https://www.ymkuzhan.com/3987.html
本文永久链接地址:https://www.ymkuzhan.com/3987.html
下载声明:
本站资源如无特殊说明默认解压密码为www.ymkuzhan.com建议使用WinRAR解压; 本站资源来源于用户分享、互换、购买以及网络收集等渠道,本站不提供任何技术服务及有偿服务,资源仅提供给大家学习研究请勿作它用。 赞助本站仅为维持服务器日常运行并非购买程序及源码费用因此不提供任何技术支持,如果你喜欢该程序,请购买正版! 版权声明:
下载本站资源学习研究的默认同意本站【版权声明】若本站提供的资源侵犯到你的权益,请提交版权证明文件至邮箱ymkuzhan#126.com(将#替换为@)站长将会在三个工作日内为您删除。 免责声明:
您好,本站所有资源(包括但不限于:源码、素材、工具、字体、图像、模板等)均为用户分享、互换、购买以及网络收集而来,并未取得原始权利人授权,因此禁止一切商用行为,仅可用于个人研究学习使用。请务必于下载后24小时内彻底删除,一切因下载人使用所引起的法律相关责任,包括但不限于:侵权,索赔,法律责任,刑事责任等相关责任,全部由下载人/使用人,全部承担。以上说明,一经发布视为您已全部阅读,理解、同意以上内容,如对以上内容持有异议,请勿下载,谢谢配合!支持正版,人人有责,如不慎对您的合法权益构成侵犯,请联系我们对相应内容进行删除,谢谢!

 成为VIP
成为VIP



