Photoshop鼠绘实例:黄瓜
本教程使用的软件为Photoshop CS2。
鲤鱼的绘制
在这节中,我们将通过对鲤鱼的绘制来学习“画笔工具”和“液化滤镜”的一些使用方法。实例最终效果见图6.2-0所示。

图6.2-0 实例最终效果
制作方法和步骤如下:
按下键盘上的Ctrl+N组合键,或执行菜单栏上的“文件→新建”命令打开“新建”对话框,设置参照图6.2-1所示。

图6.2-1 新建对话框的设置
我们首先来绘制“鱼身”。
新建图层,用“钢笔工具”(快捷键P)绘制鳞片形状的封闭路径后转换为选区,用硬度较低的“画笔工具”(快捷键B)在选区内涂抹上白色和RGB值分别为9、8、4的黑色,如图6.2-2所示。
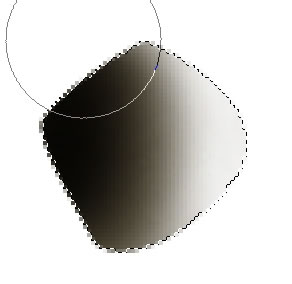
图6.2-2 用“画笔工具”涂抹颜色
执行菜单栏上的“滤镜→扭曲→海洋波纹”命令,设置如图6.2-3所示。
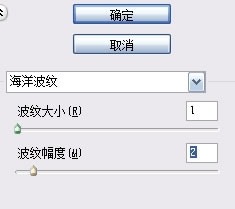
图6.2-3 “海洋波纹”滤镜的设置
执行命令后的效果如图6.2-4所示。
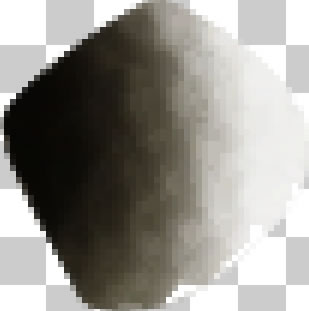
图6.2-4 执行“海洋波纹”命令后的效果
将该图层复制一层,按下键盘上的Ctrl+T组和键,自由变换该层,按下键盘上的“↑”键,向上移动一定距离,如图6.2-5所示。
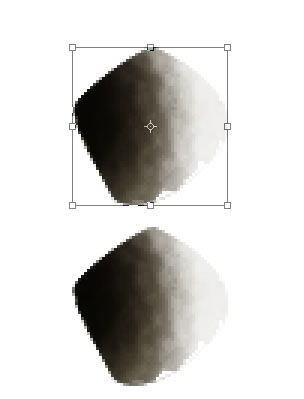
图6.2-5 将复制的图层移动一定距离
按下键盘上的Shift+Alt+Ctrl组合键同时按T键若干次,做出如图6.2-6所示效果。
图6.2-6 移动并复制图层的效果
【亿码酷站-编程开发教程】收集全网优质教程及源码资源!
全网优质软件开发、平面设计等教程及精品源码资源一站可得,www.ymkuzhan.com!
下面,我们来绘制“鱼鳍”。
选择“画笔工具”,设置笔尖形状,如图6.2-15和6.2-16所示,调节笔触方向和“间距”,同时去掉“散布”、“颜色抖动”和“其他抖动”的钩选。
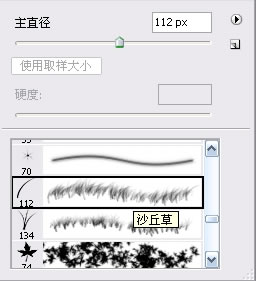
图6.2-15 选择“画笔工具”笔触为“沙丘草”
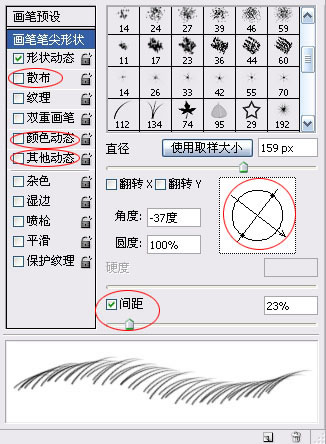
图6.2-16 设置画笔其他参数
调节“形状动态”中的选项,如图6.2-17所示。
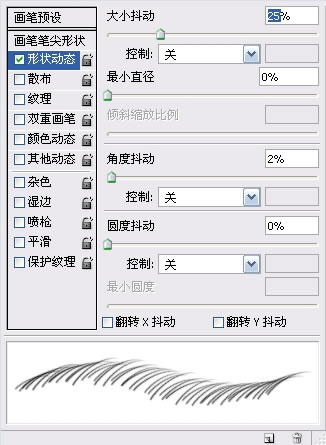
图6.2-17 设置画笔“形状动态”中的参数
在“鱼身”图层下新建图层,命名为“背鳍”,用设置好的画笔沿着鱼背绘制一排背鳍骨,如图6.2-18所示。

图6.2-18 绘制背鳍骨的效果
在 “背鳍”层下复制该层,执行菜单栏上的“滤镜→模糊→高斯模糊”命令,将该层模糊处理,如图6.2-19所示。
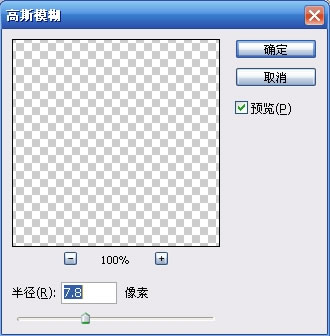
图6.2-19 “模糊”滤镜的设置
用“钢笔工具”绘制“背鳍”的形状,转换为选区后,按下键盘上的Ctrl+I组合键反选分别删除两个图层的多余部分,如图6.2-20和6.2-21所示。
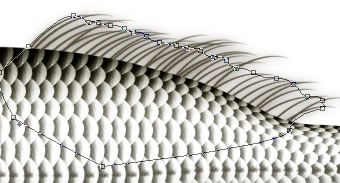
图6.2-20 用“钢笔工具”绘制背鳍形状的路径
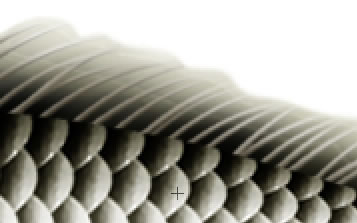
图6.2-21 将路径转换为选区后删除多余部分的效果
其他几个“鱼鳍”也用同样办法绘制,如图6.2-22――6.2-27所示。
图6.2-22 选择“沙丘草”形状的笔触
本文永久链接地址:https://www.ymkuzhan.com/4140.html

 成为VIP
成为VIP



