Photoshop将照片处理成旧照片效果
照片通过处理可以得到更完美的效果。
而这些照片在处理后基本上看不出有处理过的痕迹。
说明:你必须使用高像素相机拍摄出来的高分辨率照片。
如果只是摄像头视频拍出的图片。请丢回收站去。
使用软件Photoshop任何版本。
先看看下面两张图有什么不同。
原图:

成图

首先用PS软件把图片打开。
把前景颜色设置为:#333333。
用于画眉毛。
然后选择画笔工具

接下来现在按F5弹出画笔设置对话筐。
选择笔刷(自己喜欢的眉毛)。
然后按照前面眼睫毛所讲的调节好眉毛笔刷的大小左右高低和倾斜浓度密度。
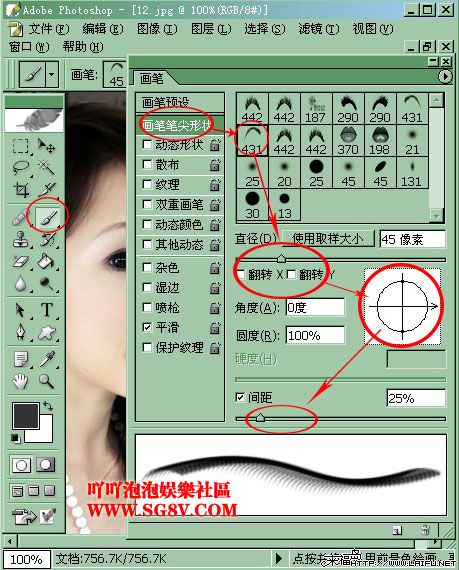
然后用调节好的眉毛笔刷直接在眉毛部位点一下OK。
接着把前景颜色设置为红色#FE1934。
用于画嘴唇和脸蛋。
当然你未必一定要这个颜色。
其它也可以你自己喜欢。

点画笔在图片上点右键弹出画笔选择对话框。
选择一般的画笔根据嘴唇部位大小设置好画笔大小。
【亿码酷站-编程开发教程】收集全网优质教程及源码资源!
全网优质软件开发、平面设计等教程及精品源码资源一站可得,www.ymkuzhan.com!
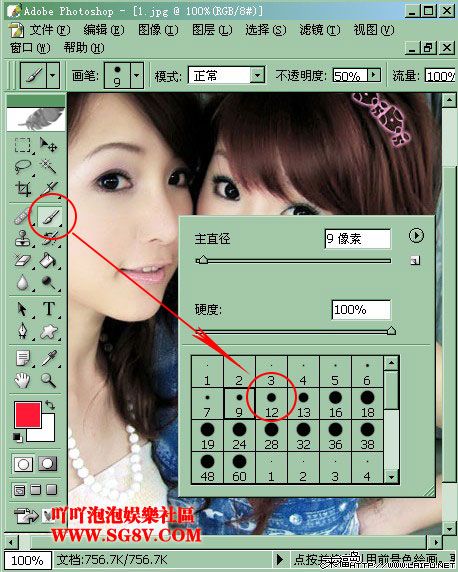
在图层面板上点击创建新的图层。
你会看到图层面板上多了一个图层1。

接着使用放大工具将照片放大。
在照片(图层1)嘴唇上涂抹一层前面预设好的红色。
画笔硬度设置为0。
你可能说自己不会画画涂得不好。
没关系只要涂个大概。
超出边界一点也不要紧。
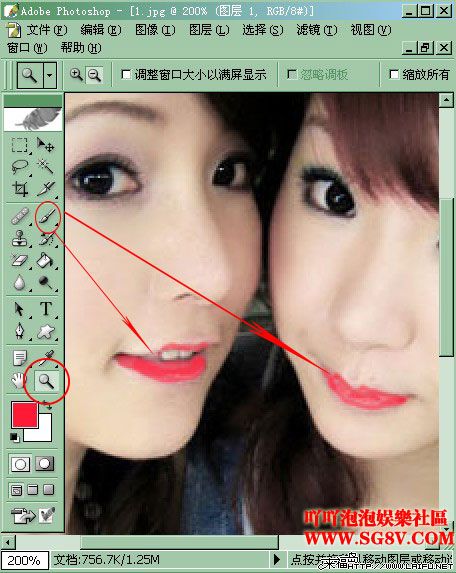
在图层的 设置图层混合模式 中选择 颜色 OK。
你会看到唇部颜色截然不同。
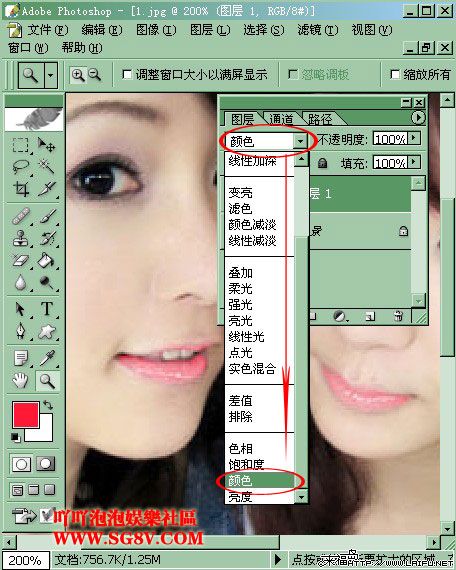
再次在图层面板上点击创建新的图层。
你会看到图层面板上又多了一个图层2。
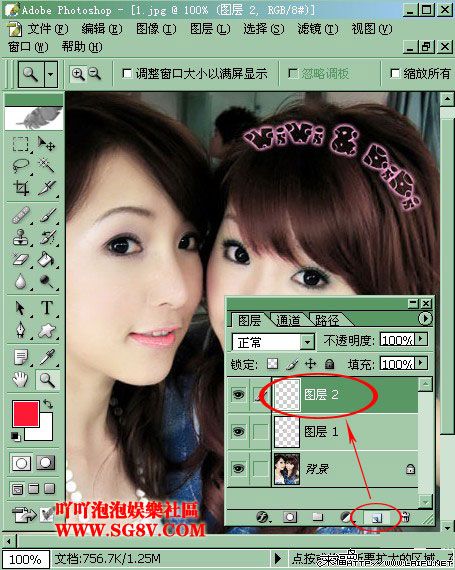
用与画嘴唇同样的笔刷设置好大小。
注意画笔的硬度设置为0。
用同样的颜色在脸上画个大花脸。
不必小心谨慎。只涂大概。
涂多几次更有层次感。

接着和上面一样的方法。
在图层的 设置图层混合模式 中选择 颜色 OK。
你会看到脸蛋上白里透红。
我这里做的只是淡淡的红色。
当然你要颜色深一点也可以。
把前景颜色设置成深红色。
或按照添加图层的方法再涂多几次。
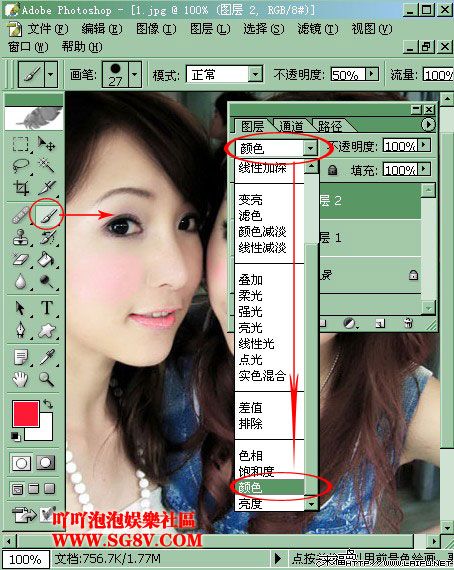
最后效果
本文永久链接地址:https://www.ymkuzhan.com/4153.html

 成为VIP
成为VIP



