Photoshop制作超酷钻石镶边文字
最终效果图
1.新建一文档,大小自定,背景设置为黑色,输入文字“YESKY”,设置字体为较粗的字体,例如这里使用的是“Arial Black”,文字的颜色设置为白色,如图1所示。
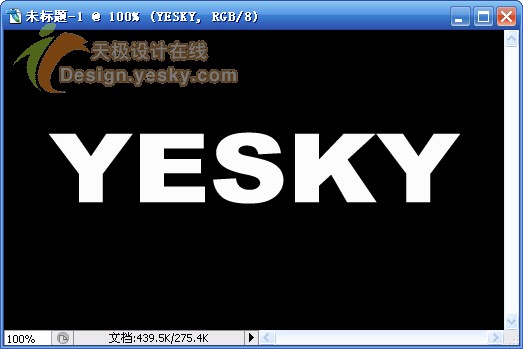
图1
2.选择“图层>图层样式>斜面和浮雕”(或者在图层调板中双击文本图层名称右侧空白处打开“图层样式”对话框,然后选择“斜面和浮雕”),按图2所示设置“斜面和浮雕”样式。
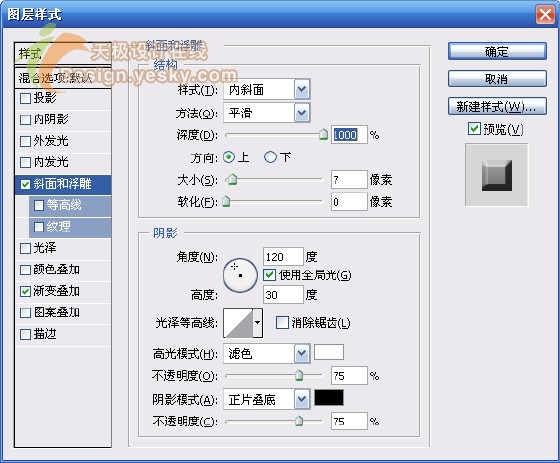
图2
按图3所示设置“渐变叠加”。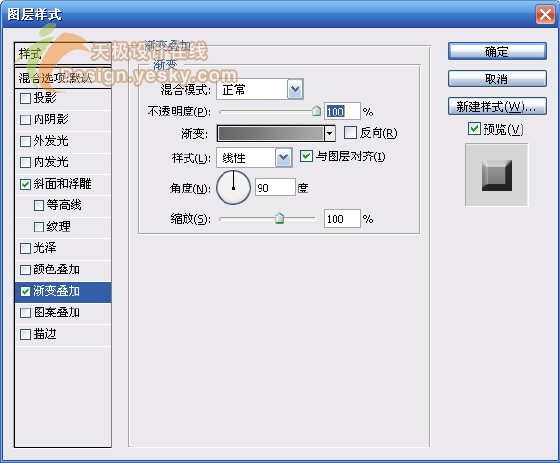
图3
设置完毕单击“确定”按钮,得到如图4所示的效果。

图4
3.选择“图层>图层样式>创建图层”,则在图层调板中可以看到如图5所示的结果。

图5
4.选中图层调板中最上面的3个图层,即由图层样式得来的图层,按快捷键Ctrl+E合并图层。
5.选中合并后的图层,选择“滤镜>艺术效果>塑料包装”,按图6所示设置各选项。
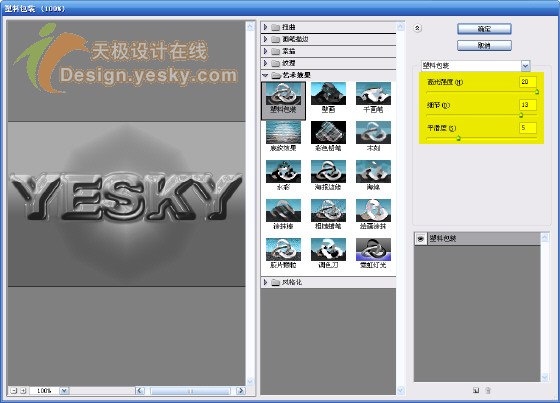
图6
设置完毕单击“确定”,可以得到如图7所示的效果。
图7
【亿码酷站-编程开发教程】收集全网优质教程及源码资源!
全网优质软件开发、平面设计等教程及精品源码资源一站可得,www.ymkuzhan.com!
按Ctrl+F再应用一次塑料包装滤镜,结果如图8所示。

图8
6.按Ctrl+U打开“色相/饱和度”对话框,按图9所示进行设置。
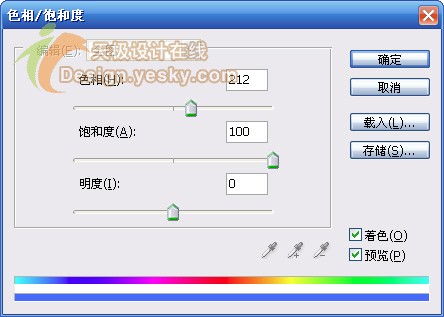
图9
设置完毕单击“确定”,结果如图10所示。

图10
7.在图层调板中双击最上面图层名称右侧空白处(或选择“图层>图层样式>斜面和浮雕”),按图11所示设置“斜面和浮雕”样式。
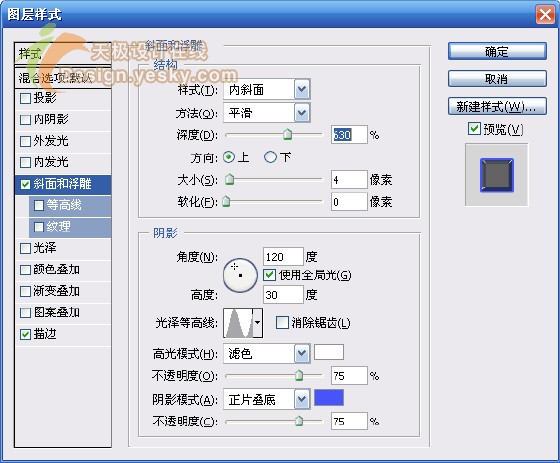
图11
按图12所示设置“描边”样式。
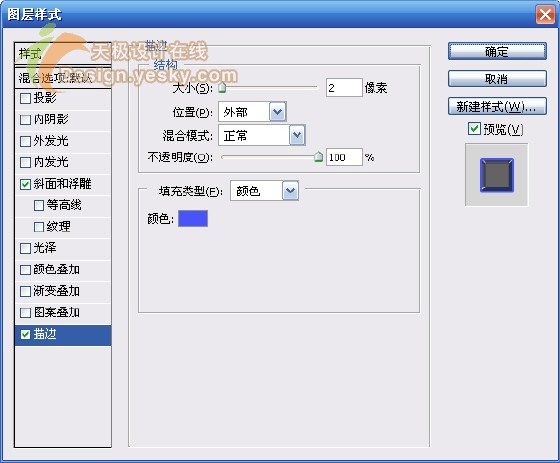
图12
设置完毕单击“确定”,效果如图13所示。
8.按Ctrl+J复制一个该图层的副本,将副本图层的颜色模式改为“颜色减淡”,并将不透明度改为50%,如图14所示。

图12
设置完毕单击“确定”,效果如图13所示。
8.按Ctrl+J复制一个该图层的副本,将副本图层的颜色模式改为“颜色减淡”,并将不透明度改为50%,如图14所示。

图14
这样就得到了最终效果,如图15所示:
图15
本文永久链接地址:https://www.ymkuzhan.com/4196.html

 成为VIP
成为VIP



