PS滤镜制作水珠和泡泡效果
1.新建一个画布尺寸大小如图:
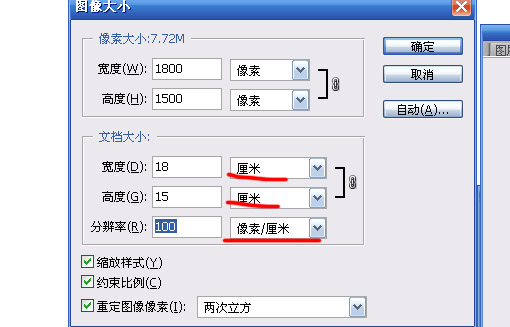
6.选择v外侧图层,图层样式->斜面和浮雕,参数如下:
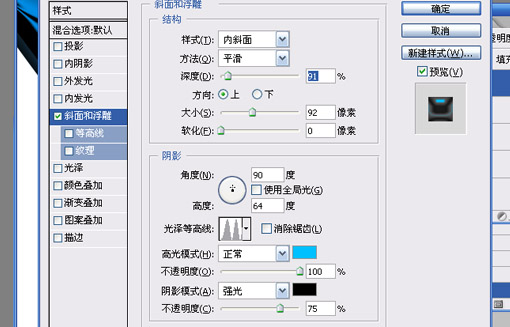
最终效果如下:

7.复制问号图层并将图层样式删除,执行滤镜->艺术效果->塑料包装(高光强度20,细节1,平滑度15)重复执行3次
得到效果如下:
8.执行滤镜->素描->铭黄(参数:细节0,平滑度10.)然后选择图层->调整->反相(快捷键:ctrl+I).
重复执行此步揍(得到满意花纹即可,特别注意的是最后少用一个反相也就是.铭黄->反相->铭黄->反相->铭黄(
少用一个反相)
这里我使用了4次铭黄得到白色底黑色线条花纹的图案,如不是黑底白花纹就自行调整.)
执行调整->曲线(快捷键:ctrl+M),调整成黑白2色.如下图:
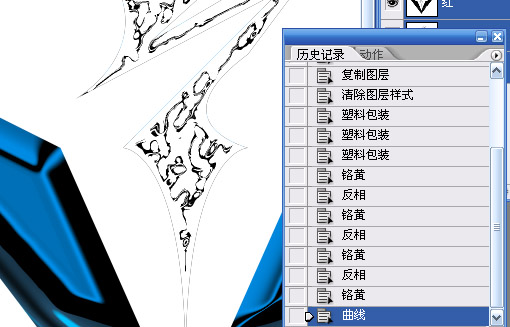
9.选择通道面版,按住ctrl点击红色通道(目的是建立一个选中白色的选区),选择图层面版->问号 副本并按
delete删除选中的白色部分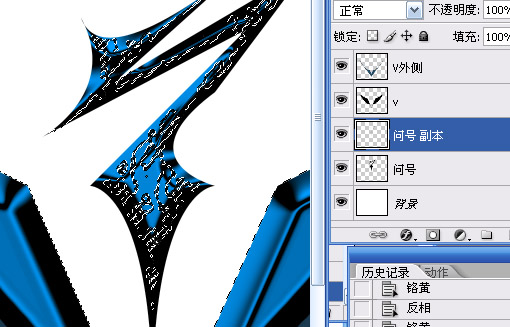
10.取消选区,执行图层->调整->反相(快捷键:ctrl+I),将黑色线条变成白色.选择图层样式->斜面和浮雕参数如
下:
【亿码酷站-编程开发教程】收集全网优质教程及源码资源!
全网优质软件开发、平面设计等教程及精品源码资源一站可得,www.ymkuzhan.com!
11.复制V图层,然后将V图层 副本按照7到10步也处理成类似效果,最终效果如下:

12.制作背景图象,选择好前/背景色,执行滤镜->渲染->云彩->分层云彩(多执行几次得到满意效果),得到如下效
果(在次基础上可以加深点搭配logo):
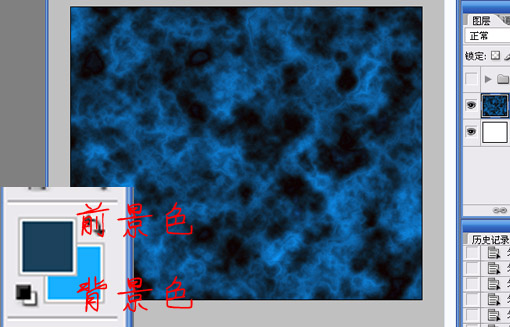
13.我们给logo加个光焰看看,执行复制问号/V/V外侧3个图层并合并,建立选区填充白色如下图:

14.使用出门俺的最爱~涂抹工具,按照一定的角度向上抹把~最终效果如下:

15.复制一份,图象调整->色像饱和度-着色,改成粉红色.然后用橡皮擦将周边稍微擦掉点.然后在复制一个改为
蓝色.也用橡皮擦将周边在擦掉点.最终效果如下:
16.将火图层合并后置于logo图层之上,用橡皮擦去掉盖住logo的部分(不要完全擦掉哦)最终完成如顶上
本文永久链接地址:https://www.ymkuzhan.com/4353.html

 成为VIP
成为VIP



