photoshop把人物照片变为水粉画效果
先看效果:

1 新建700*530,分辨率96白色画布一个。
2 打开路径面板,再新建三个路径,共四个,分别命名为花瓣1 花瓣2 叶子 枝条
3 用钢笔工具分别画出如图一/二/三/四的路径
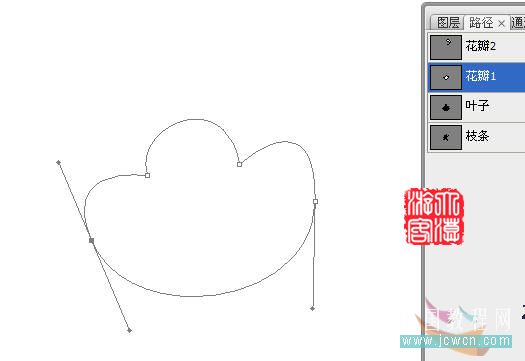
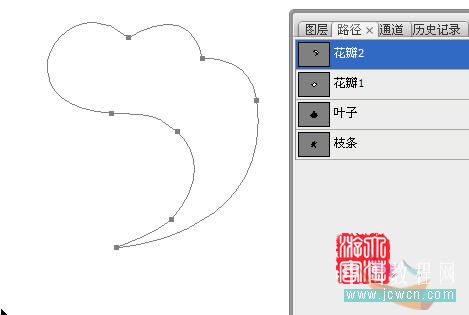
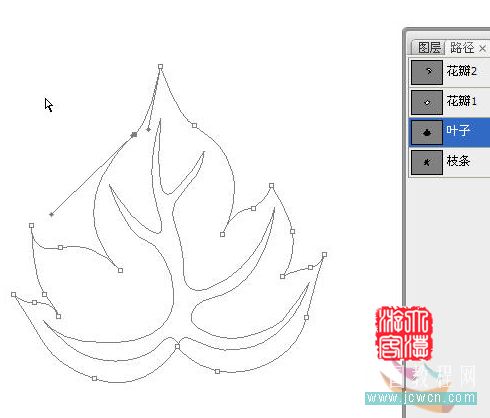
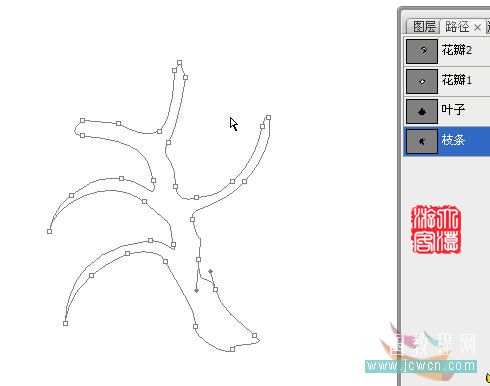
4 点击花瓣1路径,回到图层面板新建一层名花瓣1,按Ctrl+Enter,把路径转为选区,填充浅灰#C8C8C8
用加深/减淡工具涂抹出高光和阴影如图五
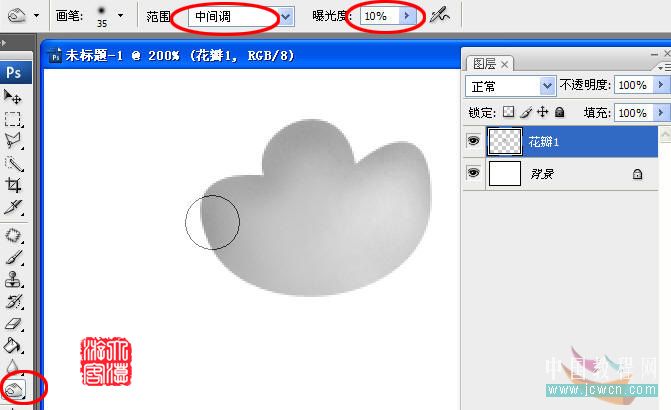
5 复制排列变形如图六
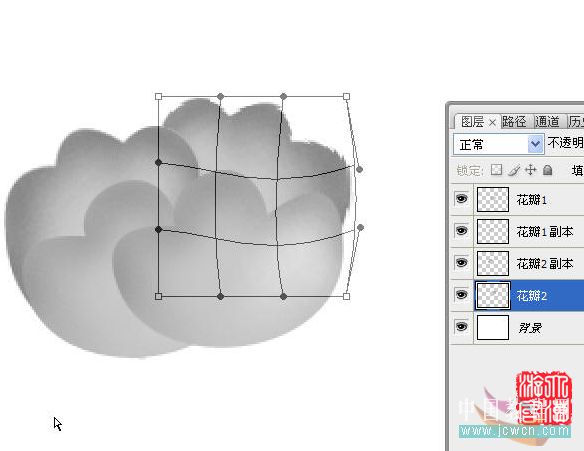
6 新建一层名花心,用5像素的硬画笔点出花心如图七,
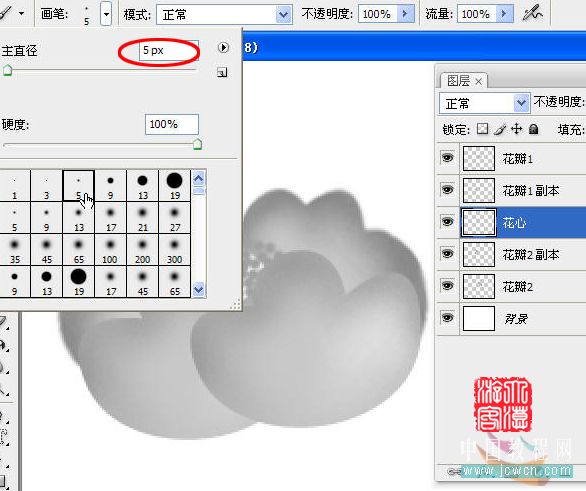
7 执行斜面浮雕如图八,
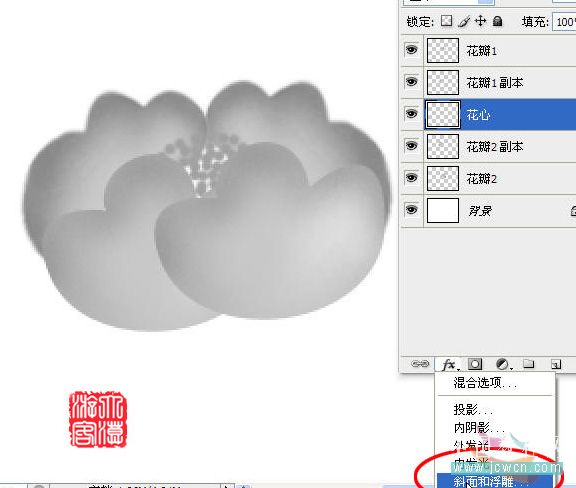
参数设置如图九
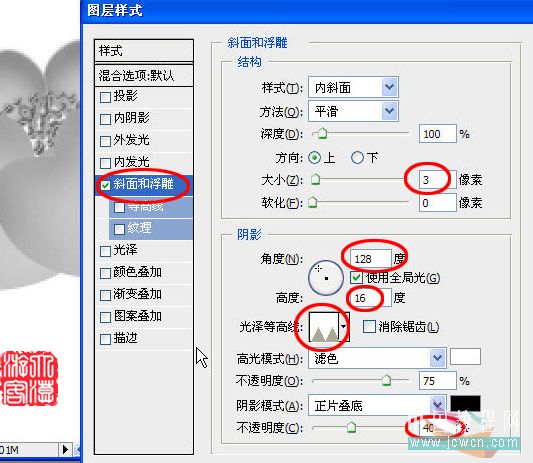
8 新建一层名花瓣2用花瓣1的方法做出花瓣2,复制排列变形如图十
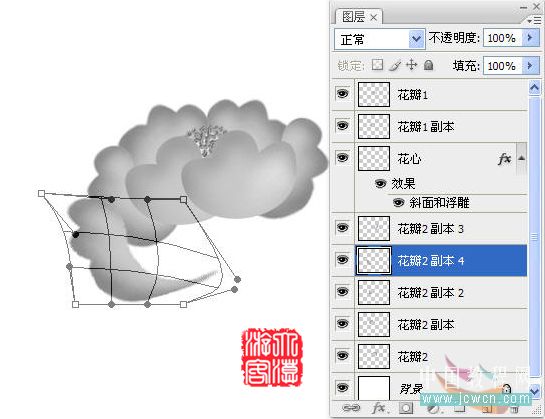
9 仔细调整各花瓣的形状,角度,图层位置后关闭背景层,合并全部花瓣改名花1如图十一

10 视情况作一下透视调整。如图十二
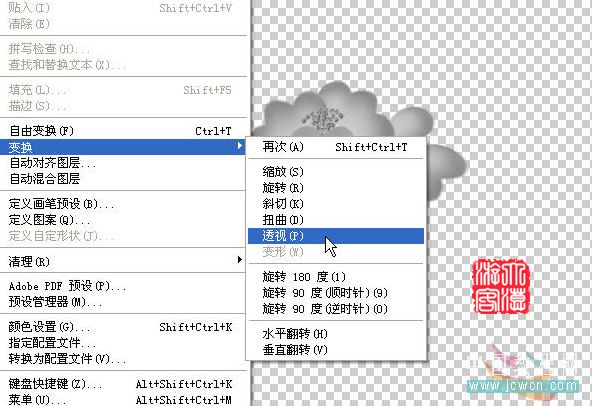
11 复制花1层名花2,缩小后移动到右上面。如图十三。
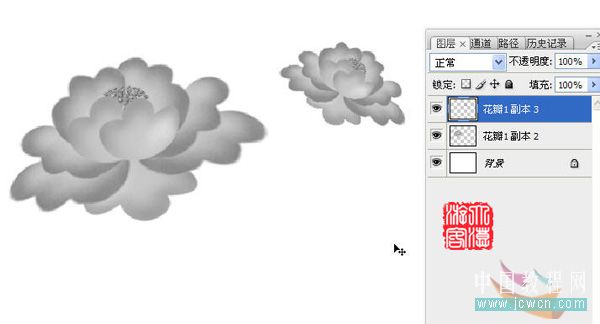
12 新建一层名叶子,打开路径面板点叶子路径如图十四
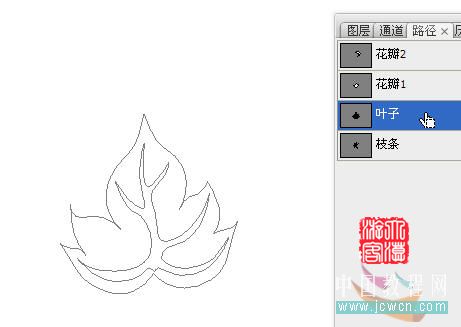
13 回到图层面板,按Ctrl+Enter转换成选区后,作径向渐变填充如图十五

14 Ctrl+D取消选区。再次调入叶子路径,用路径选择工具(黑箭头)选中叶子路径的边沿后
按Delete删除(图十六)。
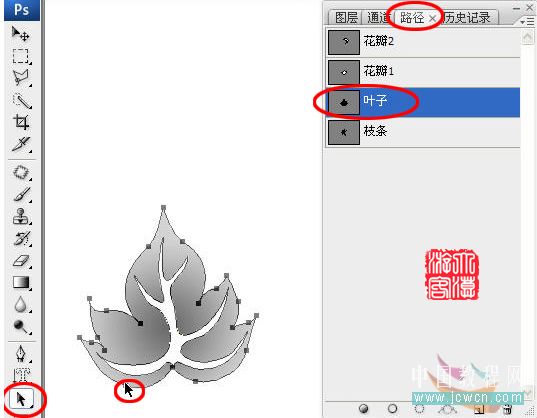
留下中间部分按Ctrl+Enter转换成选区后进行深灰填充如图十七。

【亿码酷站-编程开发教程】收集全网优质教程及源码资源!
全网优质软件开发、平面设计等教程及精品源码资源一站可得,www.ymkuzhan.com!
15 如前法新建一枝条层,进行黑色填充如图十八
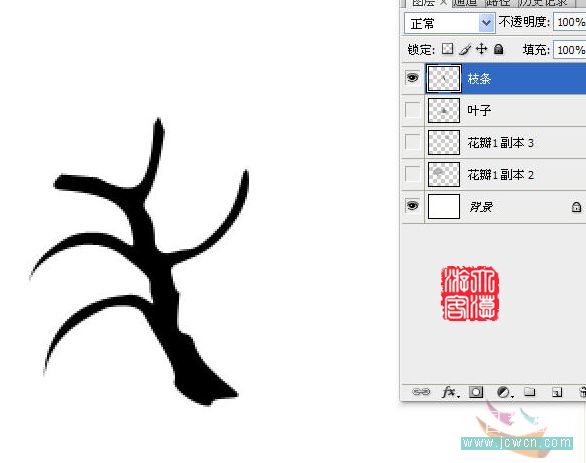
16 执行滤镜/素描/便条纸如图十九。
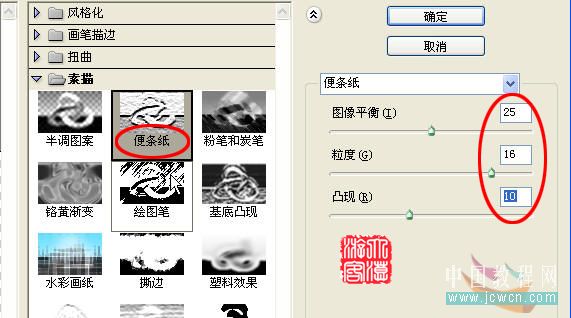
17 反相/色阶,加强一下对比度。再用加深/减淡工具涂抹出立体效果。
18 至此花朵,叶子,枝条都做好了,下面进行复制/移动排列组合,再用色阶对叶子调整,做出
高光和阴影效果。如图二十。
19 用蝴蝶画笔画两只蝴蝶,就算完成了。
本文永久链接地址:https://www.ymkuzhan.com/4370.html

 成为VIP
成为VIP



