Photoshop打造梦幻色彩的夜景婚纱照
1,照片一张,比较清晰的~超帅的,身高180以上的.人品极佳的.如果实在没,那我把照片借你.
2.工具用到了钢笔,涂抹,加深/减淡,模糊,
3,滤镜使用了高斯模糊,液化
素材文件
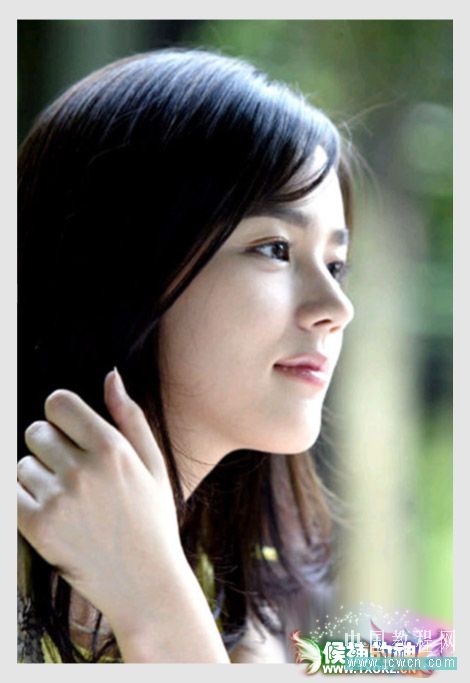
一.最终效果与原图对比


二.调整照片分辨率,使用钢笔工具描出各部分路径.这步很重要,一定要仔细了.不要把脸部的轮廓描的跟鞋底似的.
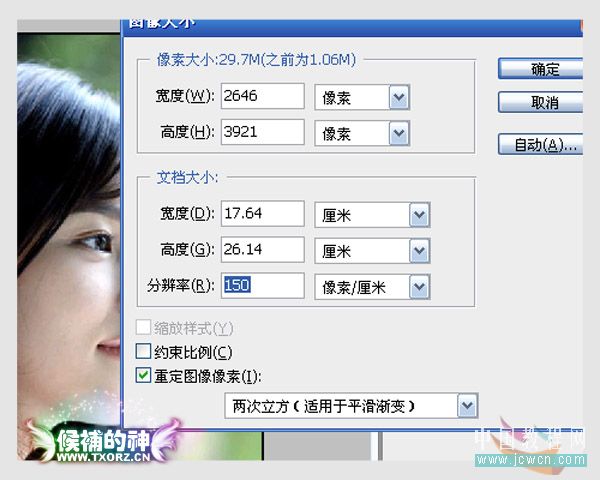
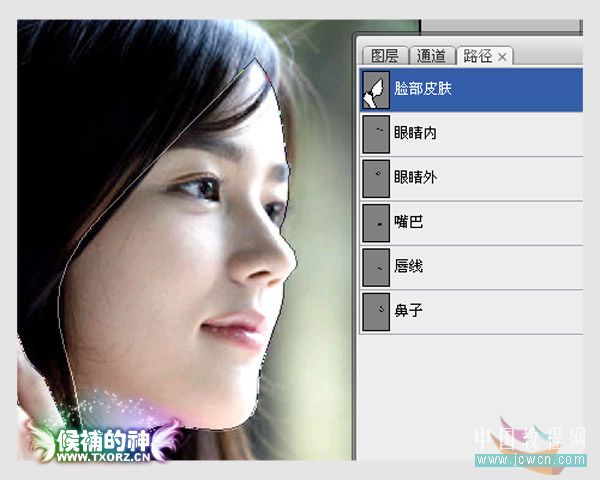
三.处理皮肤(传说中的磨皮),方法很多.我这里使用了比较简单的方法.可以参考
复制一个新照片层,使用滤镜->高斯模糊
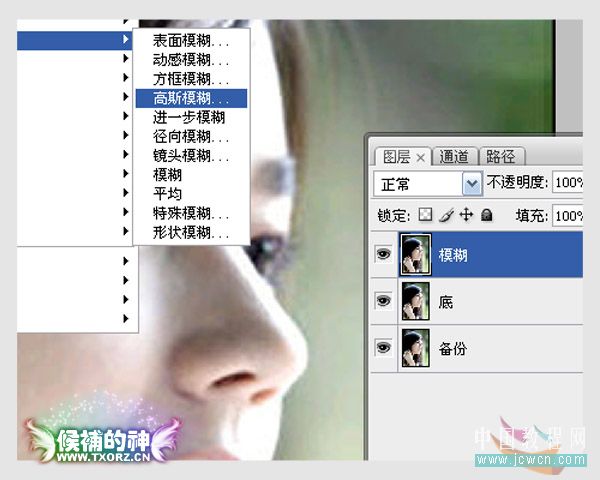
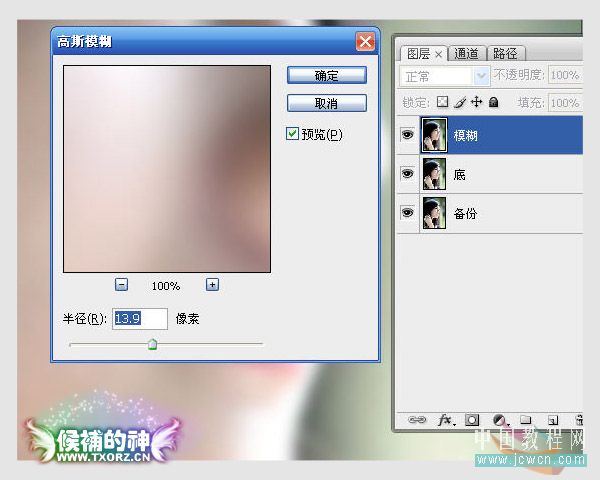
建立图层蒙版并选中,使用橡皮擦擦去模糊的五官(露出下面的图层).
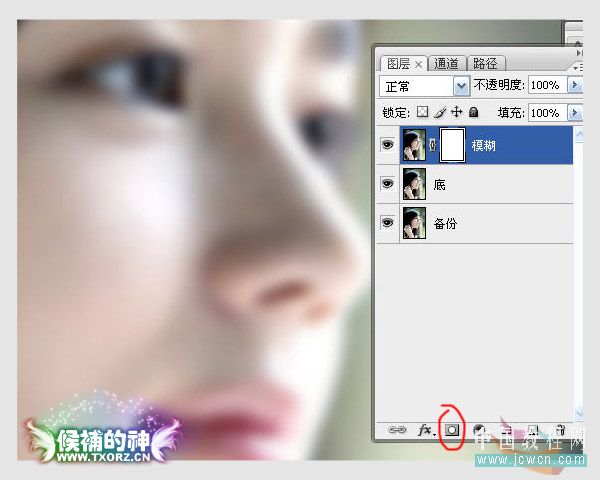


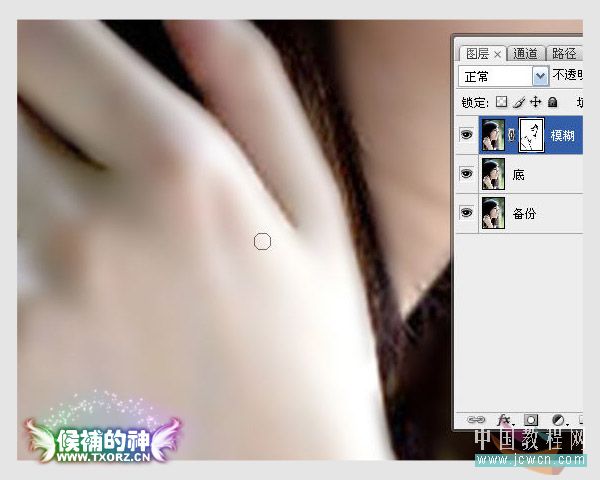
转化前面使用钢笔描出的皮肤路径,反选删除除皮肤外的模糊部分.(最终结果就是,除五官外的皮肤部分都模糊下,去除色斑等)


应用图层蒙版.合并模糊层与底层.

小结:添加图层蒙版后使用橡皮擦擦除,唯一的好处就是,当后悔的时候可以将前景色改为黑色,使用橡皮擦擦下就还原了.ps的撤销是有限的.我在绘画的时候比较喜欢使用蒙版,否则不满意的时候,就再也回不来啦.~(蒙版状态下,请注意前景色与背景色)
四.处理五官以及轮廓(绘制出来的轮廓都是比较清晰的,照片一般都很模糊.)
由于处理皮肤的时候使用了模糊,所以皮肤的亮度降低了,我们使用曲线(ctrl+M)调整回来.
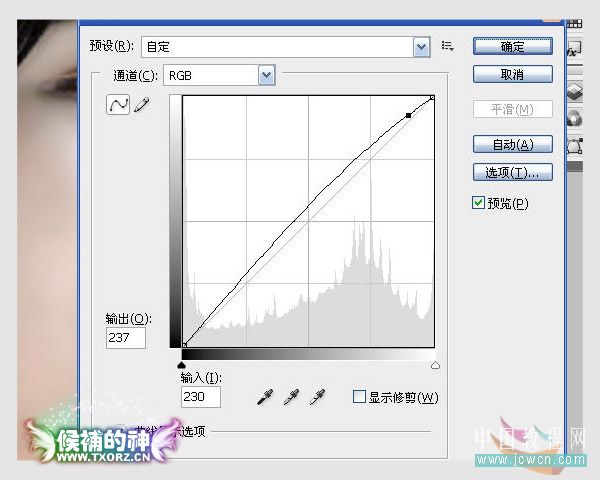
转换眼睛的路径为选区.加深减淡/使眼睛黑白分明.



模糊工具稍微模糊下瞳孔边缘

绘制睫毛,画笔随意画个弧度,颜色为棕色.,照片上面的睫毛很模糊,所以要自己画,不推荐使用睫毛笔刷.
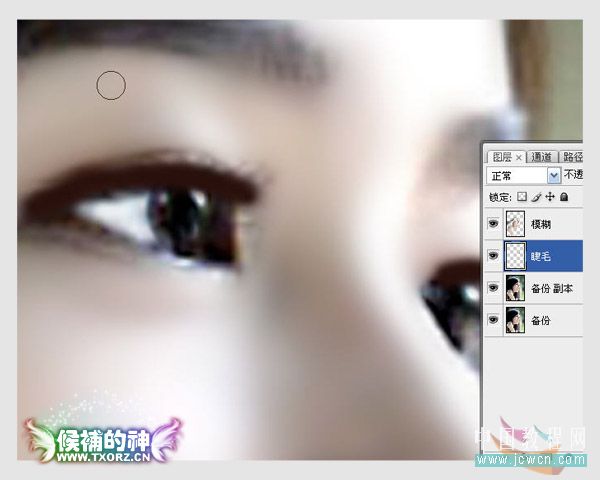
涂抹工具调节到合适大小,注意睫毛的走向.调整色调,变成接近黑色.,为什么不直接使用黑色呢?因为毛发一类的颜色不是纯黑色的,你可以拽两根头发观察观察,特别是头发,如果使用头发笔刷,黑色无法显示出发丝的纹理,切记.



鼻子路径转换成选区,使用加深工具加深鼻孔部分/减淡工具擦出高光的细节部分.


【亿码酷站-编程开发教程】收集全网优质教程及源码资源!
全网优质软件开发、平面设计等教程及精品源码资源一站可得,www.ymkuzhan.com!
题外推荐:
选择涂抹工具,去掉右下的LOGO,涂抹工具可是很强大的哦~


嘴巴的绘制,嘴巴路径转换成选区,使用涂抹工具涂抹嘴唇部分,类似上步去除logo


处理模糊的轮廓,面部路径转换成选区,使用涂抹工具沿周边向外涂抹,然后反选选区,使用涂抹工具向内涂抹.
这种方法比使用锐化工具效果要好的多.(结果就是将轮廓表现出来)



加个双眼皮,外侧的几乎看不清楚,建立一个选区,加深工具内侧加深,模糊工具稍微模糊下.


对比下成果:

手指的处理,建立选区,使用处理面部轮廓的方法,涂抹工具先内后外,然后模糊工具稍微模糊,加深工具加深指缝.


提取人物(抠图),将背景删除,方便以后更换新的背景.
(用你的钢笔工具,建立路径->转换成选区-反选删除人物以外的背景)

添加额外头发,如果感觉已经很好了可以不用加,还是大胆的尝试下比较愉快.
使用头发笔刷,颜色选择深棕色,网上有很多

这个过程中可以使用液化工具将头发处理成自己需要的形状.

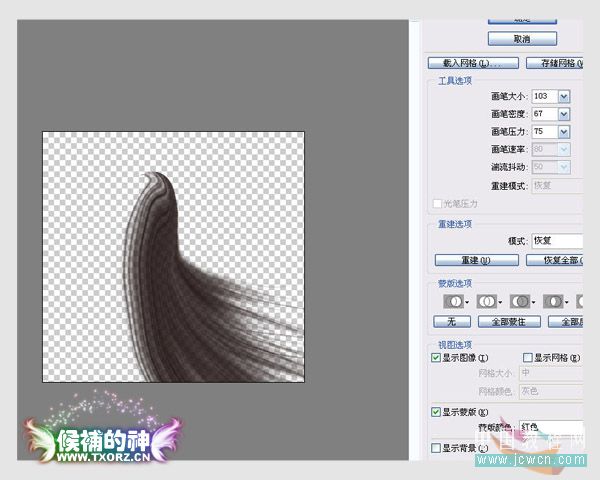
处理现有的头发,涂抹工具,选择合适的笔刷,按照头发的纹理走向涂抹.
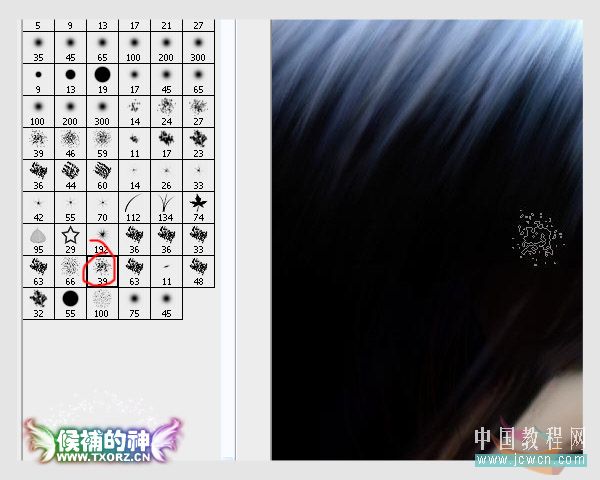

最终效果如下:

选择一张背景图,并绘制一些额外的小饰品,花瓣什么的~


本文永久链接地址:https://www.ymkuzhan.com/4432.html

 成为VIP
成为VIP



