Photoshop调出照片梦幻般的暗紫色调
复杂背景的婚纱抠图,若想得到好的效果就得综合运用很多工具来实现,今介绍一个复杂背景抠取婚纱的实例,本方法适应颜色较深的新背景,较浅颜色的新背景还要另当别论。
原图:

效果:


方法步骤:
01、打开图片,ctrl+j得到图层1,点击红圈处新建图层2,放于图层1和背景层之间,并填充你喜欢的颜色(拉一个渐变作为检查效果的新的背景层)。
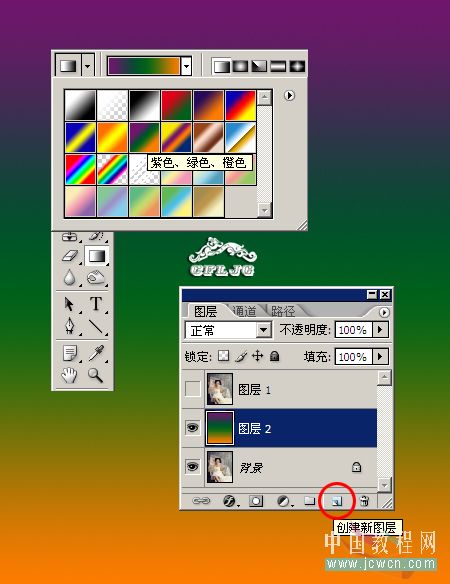
02、在图层1执行滤镜–抽出,用边缘高光器工具在人物的边缘处按图示描绿边,画笔可选择小一点为好,我们选择了5。用填充工具把中间部分填充蓝色。
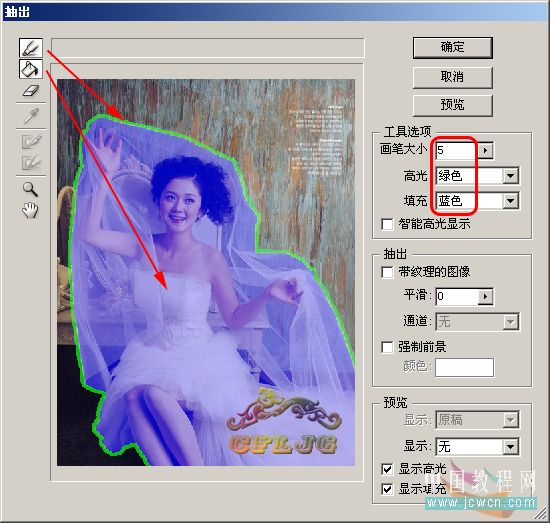
03、人物及婚纱就抠出来了,但我们会看到人物的边缘有好多没能抠好的杂色。

04、把图放大,用小一点橡皮擦沿着人物的边缘小心地擦掉边缘的杂色,看一下是不是有点顺眼了。
【亿码酷站-编程开发教程】收集全网优质教程及源码资源!
全网优质软件开发、平面设计等教程及精品源码资源一站可得,www.ymkuzhan.com!

05、婚纱往往是半透明的,有它的通透性,既要保持原有的纹理皱褶质感又要显露出背景的颜色,要想使抠得的婚纱达到上述效果,我们就要进行如下的耐心细致的工作。ctrl+j,得到图层1副本。

06、在图层1执行图像–调整–去色,这一步的目的是要得到通透的婚纱,但我们会看到婚纱后面的原背景中的镜框、桌面等纹理还存在,直接影响抠图后的效果。
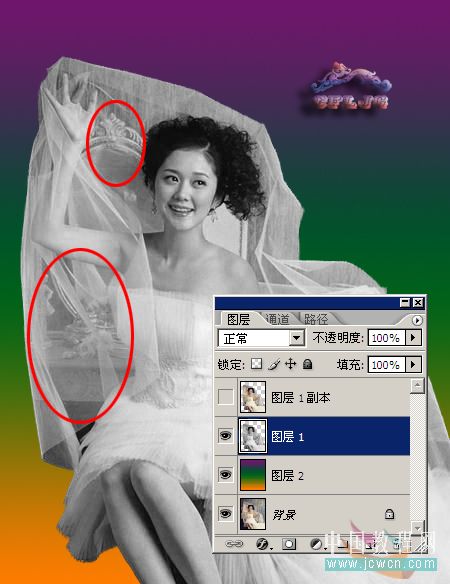
07、继续在图层1里操作,下面的工作很辛苦、很艰苦,一定要耐心、细心方可作出好的效果。要一部分一部分地用仿制图章沿着婚纱的纹理走向涂抹掉原背景的镜框桌面等纹理,也可用路径做选区填充适当颜色的方法,涂抹完成后,再适当用模糊工具稍加修饰。看看修饰后的效果。

08、把图层1的混合模式设置为滤色,不透明度80%,通透的婚纱就得到了。

09、在图层1副本层执行滤镜–抽出,抠取人物主体,用边缘高光器工具按图示描绿边,用填充工具在中间部分填充蓝色。

10、用橡皮擦擦掉多余的边缘杂色,为图层1副本层添加图层蒙版,用70%灰画笔在图示的椭圆处适当涂抹,使主体层与婚纱层进一步融合。

11、看看效果。
本文永久链接地址:https://www.ymkuzhan.com/4534.html

 成为VIP
成为VIP



