Illustrator鼠绘教程:简单绘制金色指南针
校正前:

校正后:

步骤1、首先打开需要校正偏色的数码照片,细心地观察,打开照片中最白和最黑的区域。
我们称为“白场”和“黑场”,如图所示。(要注意的是,白场和黑场不是指照片本身白色和黑色的地方,而是照片所反映的景物中最接近白色和黑色的点)

步骤2、放大黑场的所在位置,找出其中最黑的一个色块,然后选择“图像―调整―曲线”命令,选择黑色的吸管,接着单击图中最黑的一块,如图所示。
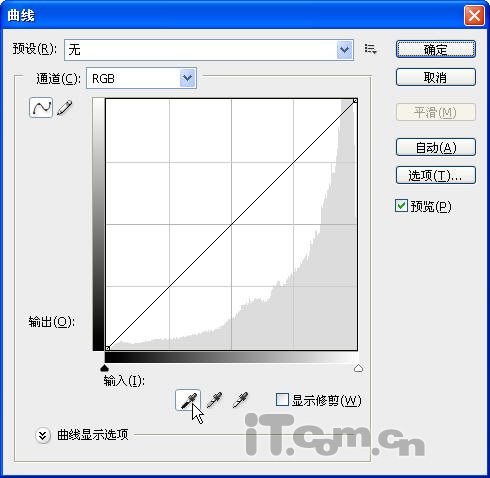
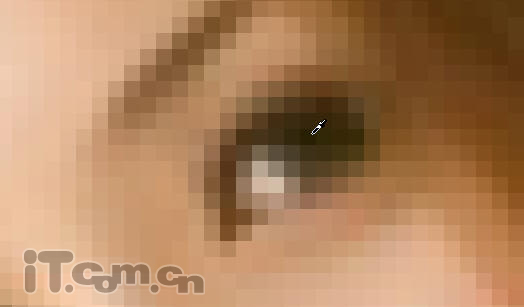
步骤3、参考步骤2的方法,找出最白的色块,然后打开曲线对话框,选择白色吸管单击图中最白的色块,如图所示。
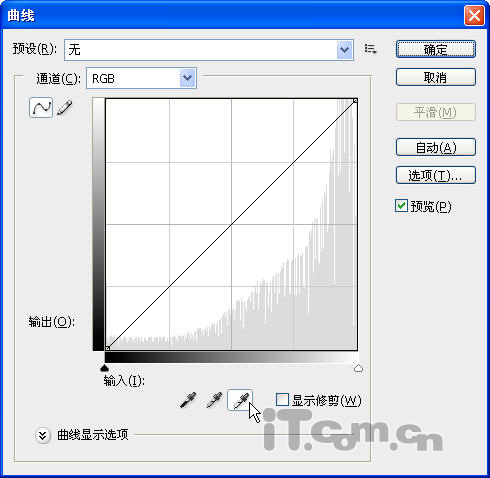

前面的两个步骤就是确定数码照片白场和黑场的方法。经过确定黑、白场后,照片中的偏色现像有了很大的改善,接下来才是关键的步骤,精确地找出18度中灰色。

步骤4、按下Ctrl+J快捷复制出图层1,如图所示。

选择“编辑―填充”命令,设置使用“50%灰色”,如图所示。

填充后的效果。
【亿码酷站-编程开发教程】收集全网优质教程及源码资源!
全网优质软件开发、平面设计等教程及精品源码资源一站可得,www.ymkuzhan.com!
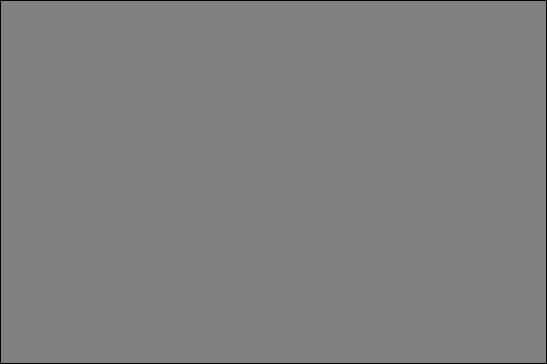
步骤5、设置图层1的混合模式为“差值”,此时数码照片的效果变得像负片一样,如图所示。
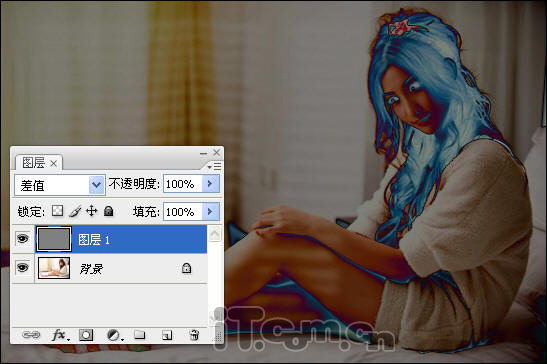
步骤6、在图层面板中单击“”按钮,选择“阈值”。
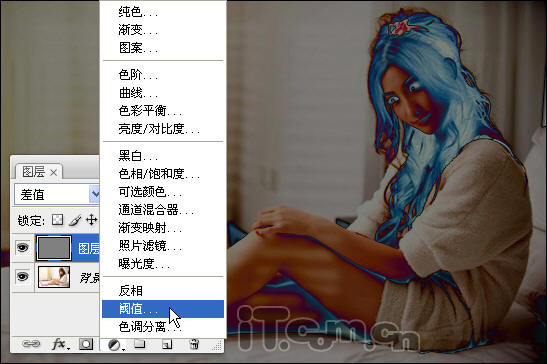
(重点)打开“阈值”对话框后,首先拖动调整点至最左边,此时照片变为全白色。然后在“阈值色阶”的文本框中输入数值,从1开始向上递增,直到白色的照片出现第一点黑色为止即可。

图中红色圈中就是出现的第一个黑点。
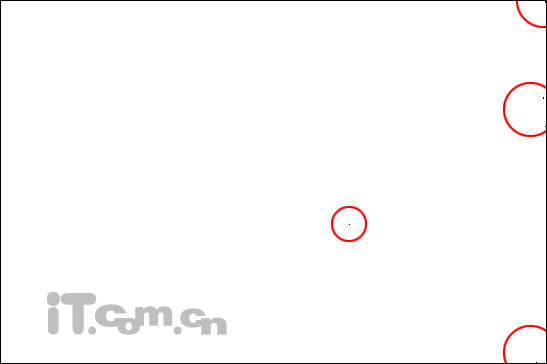
步骤7、放大照片,使用“颜色取样器工具”单击这此黑色,可以单击一个或多个以作为标记,如图所示。
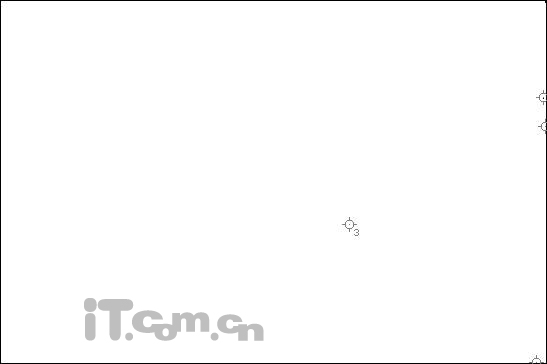
删除“阈值1”和“图层1”
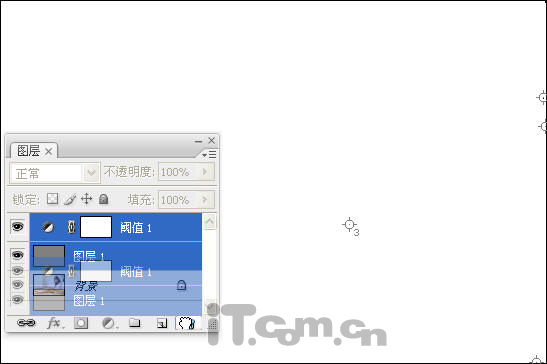
步骤8、最后就是确定灰场了,打开曲线对话框,选择灰色的吸管,然后单击照片中标记了的色块,如图所示。
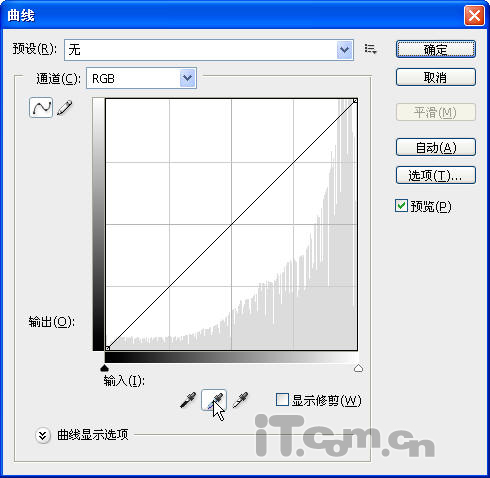
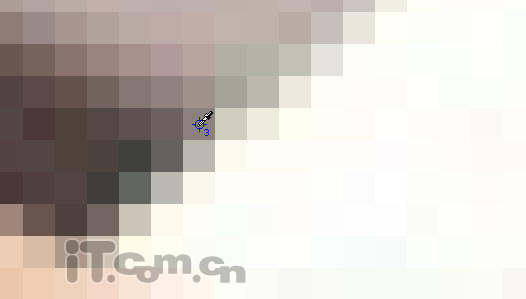
确定灰场后的效果。

最后删除标记

最终效果:
本文永久链接地址:https://www.ymkuzhan.com/4641.html

 成为VIP
成为VIP



