PhotoShop打造庄重的历史主题色调照片
本教程介绍反光较大的玻璃容器的制作方法。制作之前需要简单的了解一下容器的构造。然后分步来制作。先画出整体轮廓,然后由下至上或由上至下来分段制作。只要注意好光感的处理,制作起来也是很快的。
最终效果

1、新建一个600 * 600像素的文档,背景选择白色。新建一个图层,用钢笔工具勾出容器的轮廓如图1,转为选区后暂时填充粉红色:#F1A0C1,效果如图2。

<图1>

<图2>
2、选择矩形选框工具,拉出下图所示的矩形选区,按Ctrl + J 把选区部分的图形复制到新的图层。

<图3>
3、锁定图层后,选择渐变工具,颜色设置如图4,由左至右拉出图5所示的线性渐变。

<图4>

<图5>
4、新建一个图层,按Ctrl + Alt + G 与前一图层编组。再在新建的图层下面新建一个图层,选择椭圆选框工具拉出图6所示的正圆选区。可以拉两条相交的参照线作为参照。
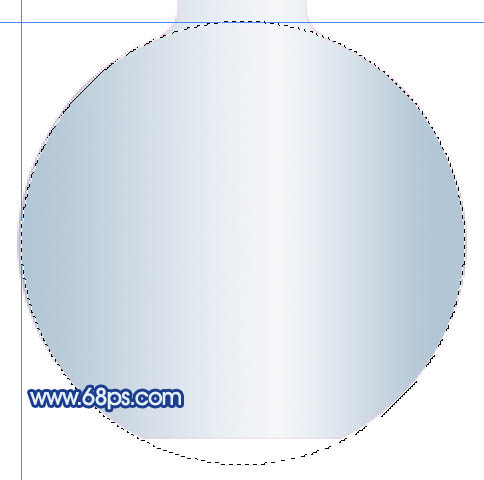
<图6>
5、把选区填充白色。按Ctrl + Alt + D 羽化25个像素。确定后把选区向上移动一些距离如图8,再按Delete删除选区部分的图形,取消选区后效果如图9。
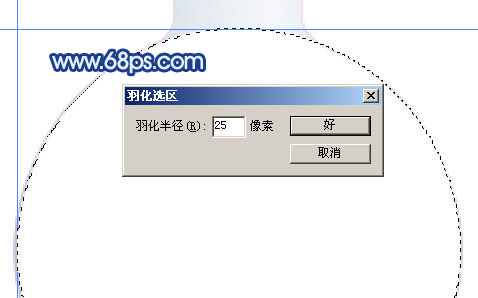
<图7>
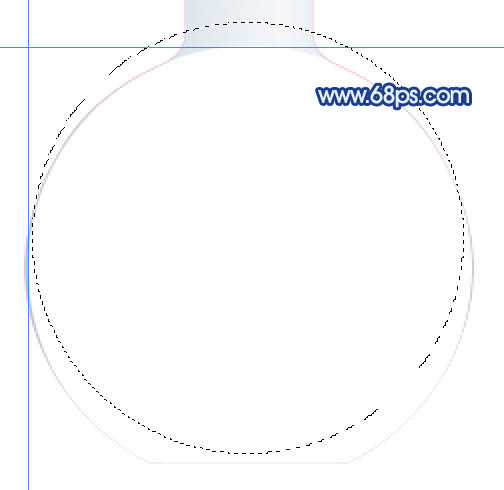
<图8>

<图9>
6、新建一个图层,用椭圆选框工具拉出下图所示的正圆选区,羽化30个像素后填充白色,效果如下图。

<图10>
7、用矩形选区拉出下图所示的矩形选区,羽化25个像素后填充颜色:#D0DCE6。

<图11>
8、新建一个图层,用矩形选框工具拉出下图所示的选区并填充深蓝色:#121765。
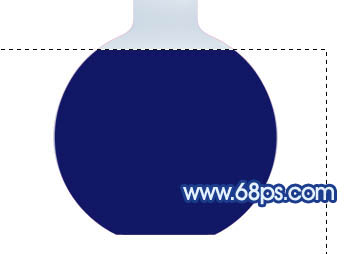
<图12>
9、所动图层后把下图选区部分用画笔涂上一些淡蓝色:#6C95C8。
<图13>
10、用椭圆选框工具拉出下图所示的正圆选区,羽化25个像素后填充颜色:#1652A7。

<图14>
【亿码酷站-编程开发教程】收集全网优质教程及源码资源!
全网优质软件开发、平面设计等教程及精品源码资源一站可得,www.ymkuzhan.com!
11、用椭圆选框工具拉出下图所示的正圆选区,新建一个图层填充颜色:#5595D0,确定后选择菜单:选择 > 修改 > 收缩数值为8,确定后按Ctrl + Alt + D 羽化10个像素后稍微把选区向上移几个像素,并按Delete 删除选区部分的图形,效果如图16。

<图15>

<图16>
12、新建一个图层,把前景颜色设置为白色,选择画笔工具,画笔不透明度设置为10%左右,然后再蓝色部分的左上角涂抹高光,先用大一点的笔刷涂底色,再用较小的笔刷涂较亮的高光,如图17,18。

<图17>

<图18>
13、新建一个图层,用钢笔工具勾出图19所示的选区,选择渐变工具,颜色设置如图20,由左至右拉出图21所示的线性渐变。

<图19>
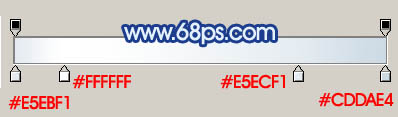
<图20>

<图21>
14、在图层的最上面新建一个图层,用钢笔工具勾出图22所示的选区,拉出图23所示的线性渐变色。

<图22>
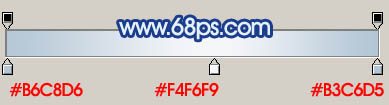
<图23>
15、选择减淡工具把图像的高光部分涂亮一点,效果如下图。

<图24>
16、新建一个图层,用钢笔工具勾出下图所示的选区,填充颜色:#B8CAD7,再用减淡工具把高光部分涂出来,效果如下图。

<图25>
17、新建一个图层,同样用钢笔勾出下图所示的选区,填充颜色:#D0DCE6,用减淡工具把中间部分稍微涂亮一点。
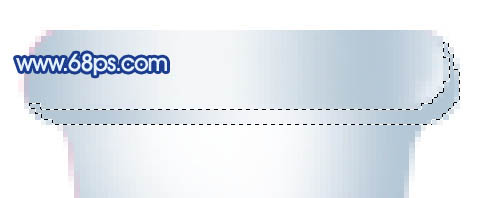
<图26>
18、同样的方法再做出下图所示的效果。
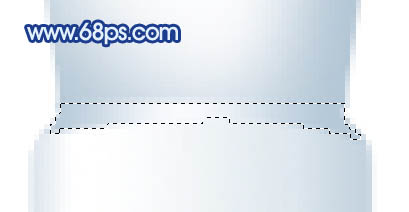
<图27>
19、新建一个图层,用钢笔分别勾出瓶身高光部分的选区,分别填充白色和蓝色,如图28,29。

<图28>

<图29>
最后调整一下细节,完成最终效果。
<图30>
本文永久链接地址:https://www.ymkuzhan.com/4707.html

 成为VIP
成为VIP



