PS制作娇嫩欲滴的美味水果
暖色图片的调色比较简单,可以用填充色叠加或渐变映射等快速调出暖色主色。然后再适当调整色彩层次。人物部分也可以视情况进行适当美化。最后加上暗角及部分即可。
原图
<点小图查看大图>
最终效果
<点小图查看大图>
1、打开原图素材,创建渐变映射调整图层,颜色设置如图2,确定后把图层混合模式改为“正片叠底”,不透明度改为:30%,效果如图3。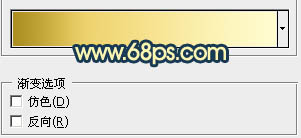
<图1>
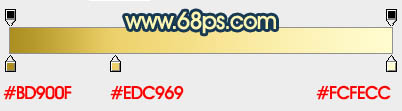
<图2>

<图3>
2、创建可选颜色调整图层,对白色进行调整,参数设置如图4,见效果如图5。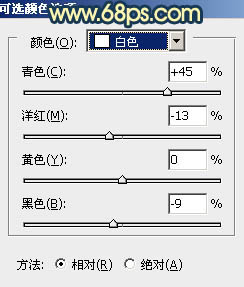
<图4>

<图5>
3、创建色彩平衡调整图层,对高光进行调整,参数设置如图6,效果如图7。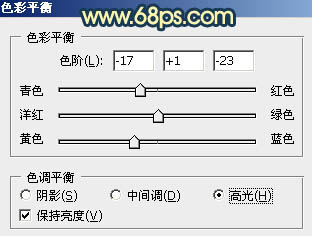
<图6>

<图7>
4、创建曲线调整图层,对红,蓝进行调整,参数设置如图8,9确定后把图层不透明度改为:30%,效果如图10。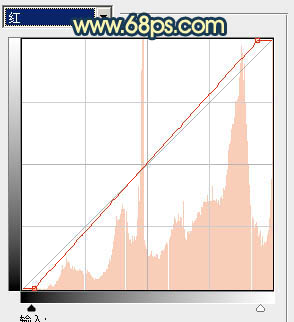
<图8>
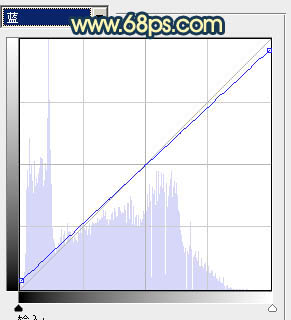
<图9>

<图10>
5、再创建曲线调整图层,对红,蓝进行调整,参数设置如图11,12,效果如图13。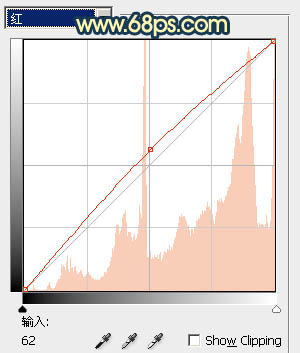
<图11>
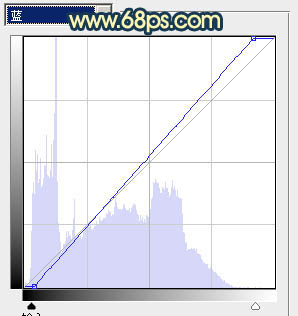
<图12>
<图13>
【亿码酷站-编程开发教程】收集全网优质教程及源码资源!
全网优质软件开发、平面设计等教程及精品源码资源一站可得,www.ymkuzhan.com!
6、创建渐变映射调整图层,渐变设置如图14,确定后用黑色画笔把人物嘴唇部分擦出来,效果如图15。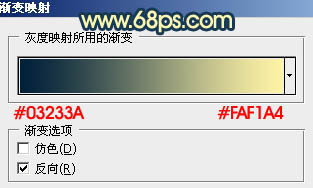
<图14>

<图15>
7、按Ctrl + Alt + ~ 调出高光选区,按Ctrl + Shift + I 反选,新建一个图层填充颜色:#122D4E,图层混合模式改为“滤色”。加上图层蒙版,用黑色画笔把人物部分擦出来,效果如下图。
<图16>
8、把当前图层复制一层,图层混合模式改为“柔光”,效果如下图。
<图17>
9、创建色彩平衡调整图层,对中间调进行调整,参数设置如图18,效果如图19。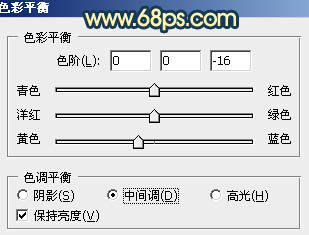
<图18>

<图19>
10、新建一个图层,简单给图片加上暗角,方法任选。
<图20>
11、新建一个图层,按Ctrl + Alt + Shift + E 盖印图层。执行:滤镜 > 模糊 > 高斯模糊,数值为5,确定后把图层混合模式改为“柔光”,不透明度改为:30%,效果如下图。
<图21>
12、新建一个图层,填充颜色:#02070F,图层混合模式改为“排除”,效果如下图。
<图22>
13、新建一个图层,填充颜色:#122D4E,图层混合模式改为“滤色”,不透明度改为:20%,效果如下图。
<图23>
14、创建亮度/对比度调整图层,参数设置如图24,效果如图25。
<图24>

<图25>
15、按Ctrl + Alt + ~ 调出高光选区,新建一个图层填充颜色:#FBF9C5,图层混合模式改为“变亮”,不透明度改为:10%,效果如下图。
<图26>
最后再微调一下颜色和细节,完成最终效果:
<点小图查看大图>
本文永久链接地址:https://www.ymkuzhan.com/4744.html

 成为VIP
成为VIP



