Photoshop制作漂亮的蝴蝶结
本教程的人物脸部美化方法非常实用。尤其是脸部暗部的修复方法非常经典。大致过程:先用选区工具把暗部区域选取出来,适当羽化后新建一个图层填充接近肤色颜色,再适当改变图层混合模式即可消除暗部。教程中用到的除瑕疵的方法也比较经典:操作的时候只需要创建两个蒙版为黑色的曲线调整图层,一个调亮一个压暗,然后在加亮的曲线层用白色画笔把暗部涂均匀,压暗的部分则把较亮的部分涂掉即可。
原图
最终效果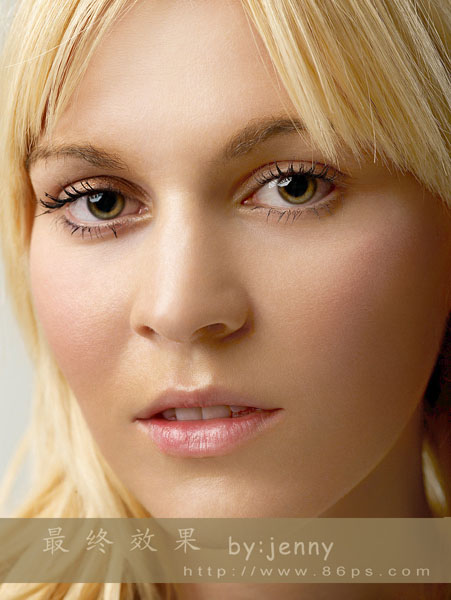
1、打开图片,复制一层。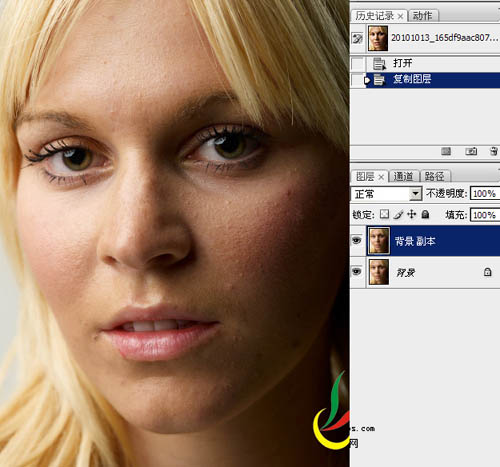
2、由于此图的半边过暗,先将图片过暗的部份调亮。用索套工具将暗部选出来,羽化。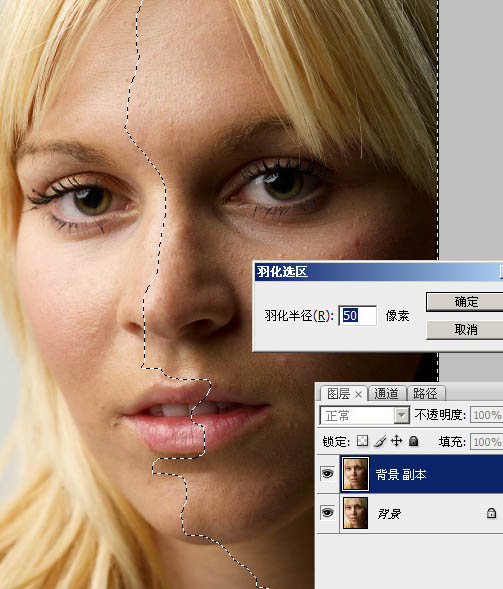
3、建一个纯色层。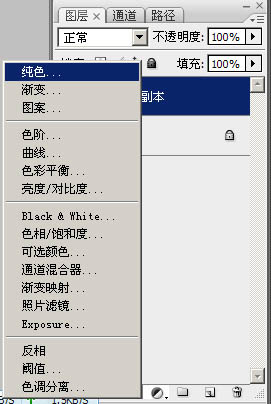
4、选择一种跟皮肤相近的颜色。
5、图层模式设为:柔光。暗部情况得到改善,效果如下: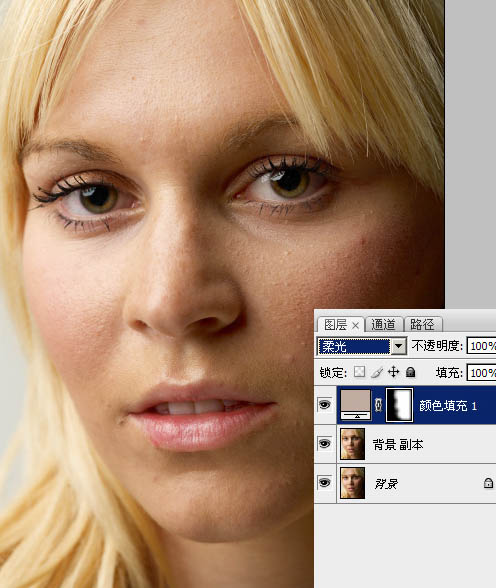
6、再建几个相似的颜色层,我再用了两个,模式也是用柔光,根据图片情况调整图层的不透明度,用黑色画笔在蒙版里把眼珠、鼻孔、阴影等这些地方擦出来,注意画笔的不透明度。效果如下: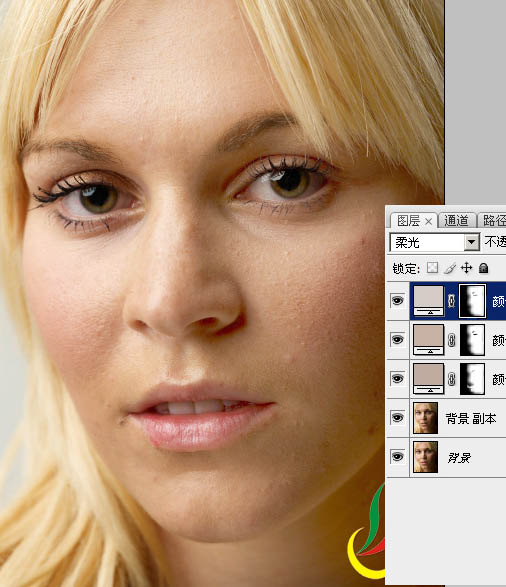
7、用套索工具将脸边、脖子有色斑的地方选出来,羽化,用色相/饱和度调整,再用画笔在蒙版里修饰。前面的调整就到此,效果如下: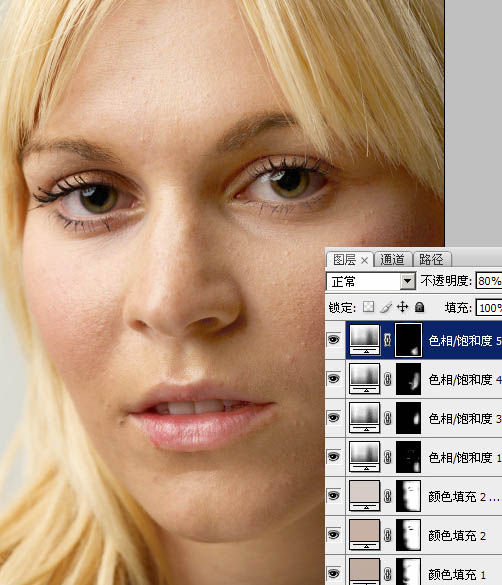
8、首先建一个纯黑色层,模式设为:颜色。就是将图片转为黑白。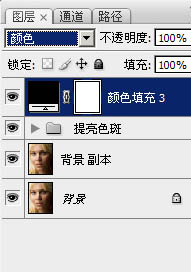
9、再用一个黑色层,模式用:叠加。这样皮肤的暗斑问题这些就很清楚直观得呈现出来了,这两个黑色层对图片不起作用,只是作为方便观察之用,修图的时候如果是看彩色的图片,很容易头晕眼胀,看黑白的就不会了。
【亿码酷站-编程开发教程】收集全网优质教程及源码资源!
全网优质软件开发、平面设计等教程及精品源码资源一站可得,www.ymkuzhan.com!
黑白图像下的对比:之前:
之后:
16、这是提亮蒙版里的绘图结果。
17、这是压暗蒙版里的绘图结果: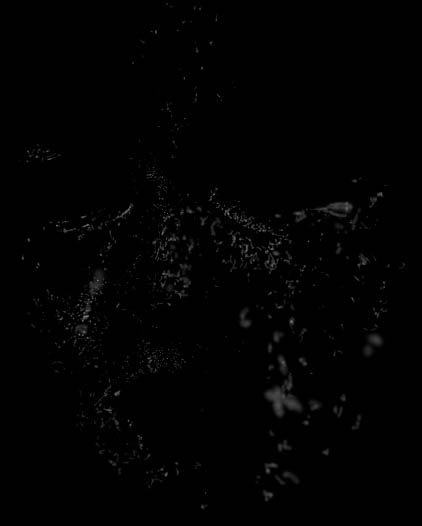
18、盖印图层,执行滤镜―模糊―表面模糊,添加蒙版,填充黑色,用低不透明度白色画笔慢慢擦拭左边脸。
19、盖印图层,USM锐化,大半径,小数量,锐化轮廓。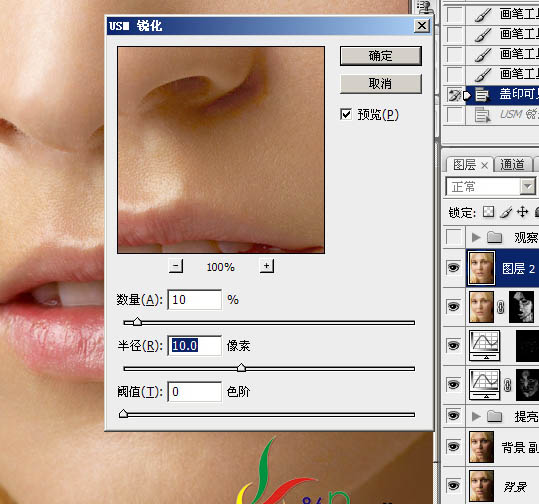
20、再USM锐化,小半径,大数量,锐化细节。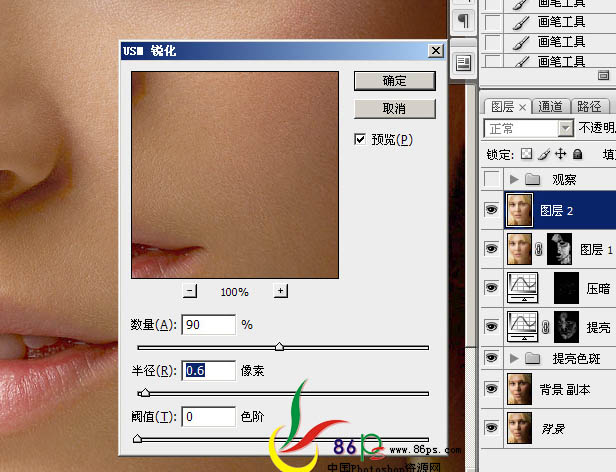
最终效果:
本文永久链接地址:https://www.ymkuzhan.com/4751.html

 成为VIP
成为VIP



