PS打造梦幻烟火文字特效
福字制作主要分为两部分:文字及立体面。文字部分用图层样式做出类似金属质感。立体面部分则用手工制作质感。整体效果自然美观即可。
最终效果

<图1>
1、新建一个800 * 800像素的文件,选择渐变工具,颜色设置如图2,拉出图3所示的径向渐变作为背景。
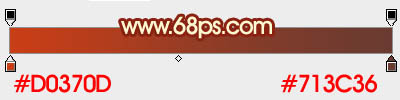
<图2>

<图3>
2、先来制作文字部分。
打开文字素材,拖进来,解锁后移到合适位置,然后再锁定像素区域,用渐变拉上黄色至橙黄色径向渐变,效果如图5。
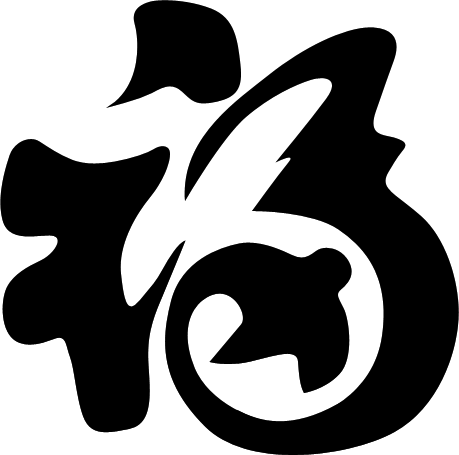
<图4>

<图5>
3、双击文字图层调出图层样式,设置斜面和浮雕及等高线两项,参数设置如图6,7,效果如图8。
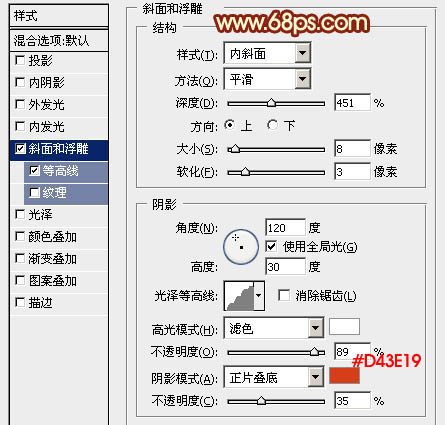
<图6>
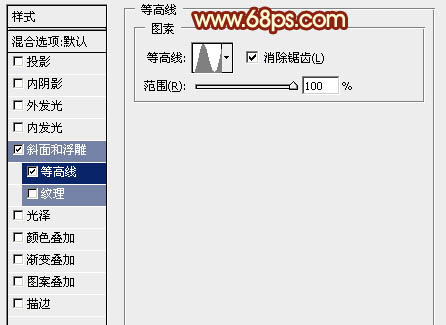
<图7>
<图8>
10、新建一个图层,用钢笔勾出中间部分的暗部选区,
【亿码酷站-编程开发教程】收集全网优质教程及源码资源!
全网优质软件开发、平面设计等教程及精品源码资源一站可得,www.ymkuzhan.com!
羽化4个像素后填充暗红色。

<图16>
11、新建一个图层,用钢笔勾出右侧边缘的暗部选区,羽化5个像素后填充暗红色。

<图17>
12、新建一个图层,用钢笔勾出左侧边缘的暗部选区,羽化5个像素后填充暗红色,不透明度改为:60%,效果如下图。

<图18>
13、新建一个图层,再加强一下中间部分的暗部,效果如下图。

<图19>
14、在组的最上面新建一个图层,同样的方法制作其它的立体面,过程如图20 – 24。

<图20>

<图21>

<图22>

<图23>

<图24>
15、再加上投影,文字部分基本完成。

<图25>
16、在立体面的组上创建亮度/对比度调整图层,适当增加对比度,参数及效果如下图。
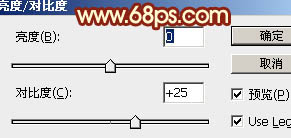
<图26>

<图27>
最后适当把全图锐化一下,完成最终效果。
<图28>
本文永久链接地址:https://www.ymkuzhan.com/4964.html

 成为VIP
成为VIP



