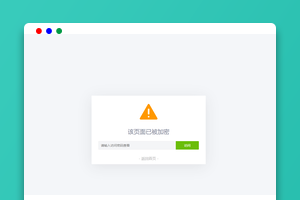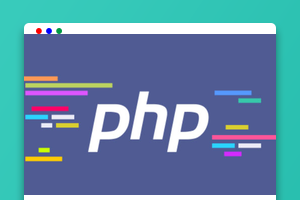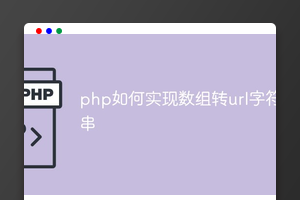【亿码酷站-编程开发教程】收集全网优质教程及源码资源!
全网优质软件开发、平面设计等教程及精品源码资源一站可得,www.ymkuzhan.com!

推荐:《java视频教程》
win10系统安装jdk8全过程
一 下载安装文件
jdk的安装与配置是Java学习的第一步,下面记录一下具体过程。首先根据自己系统下载对应版本。下载地址http://www.oracle.com/technetwork/java/javase/downloads/jdk8-downloads-2133151.html
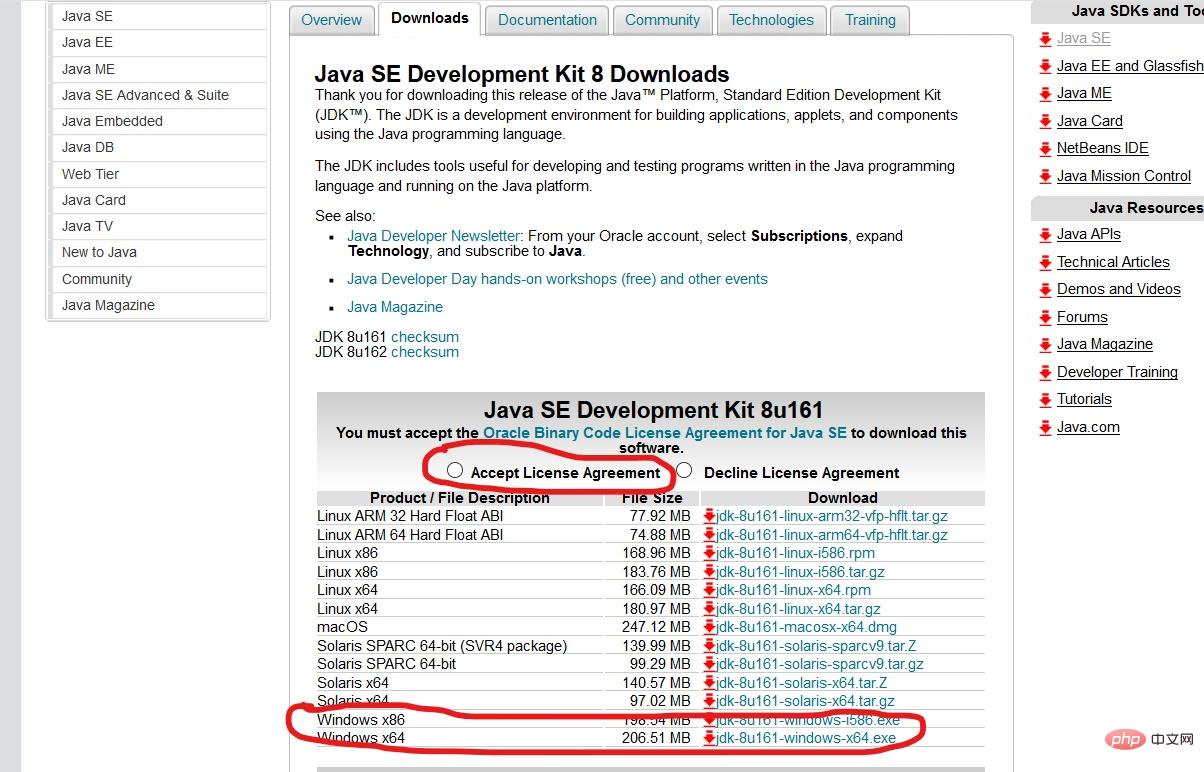
二 安装
双击exe文件,按照默认设置一步一步安装。
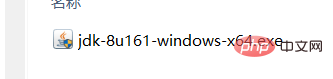
三 配置环境变量
右键“此电脑”——“属性”——“高级系统设置”——“高级”——“环境变量”——“新建”:
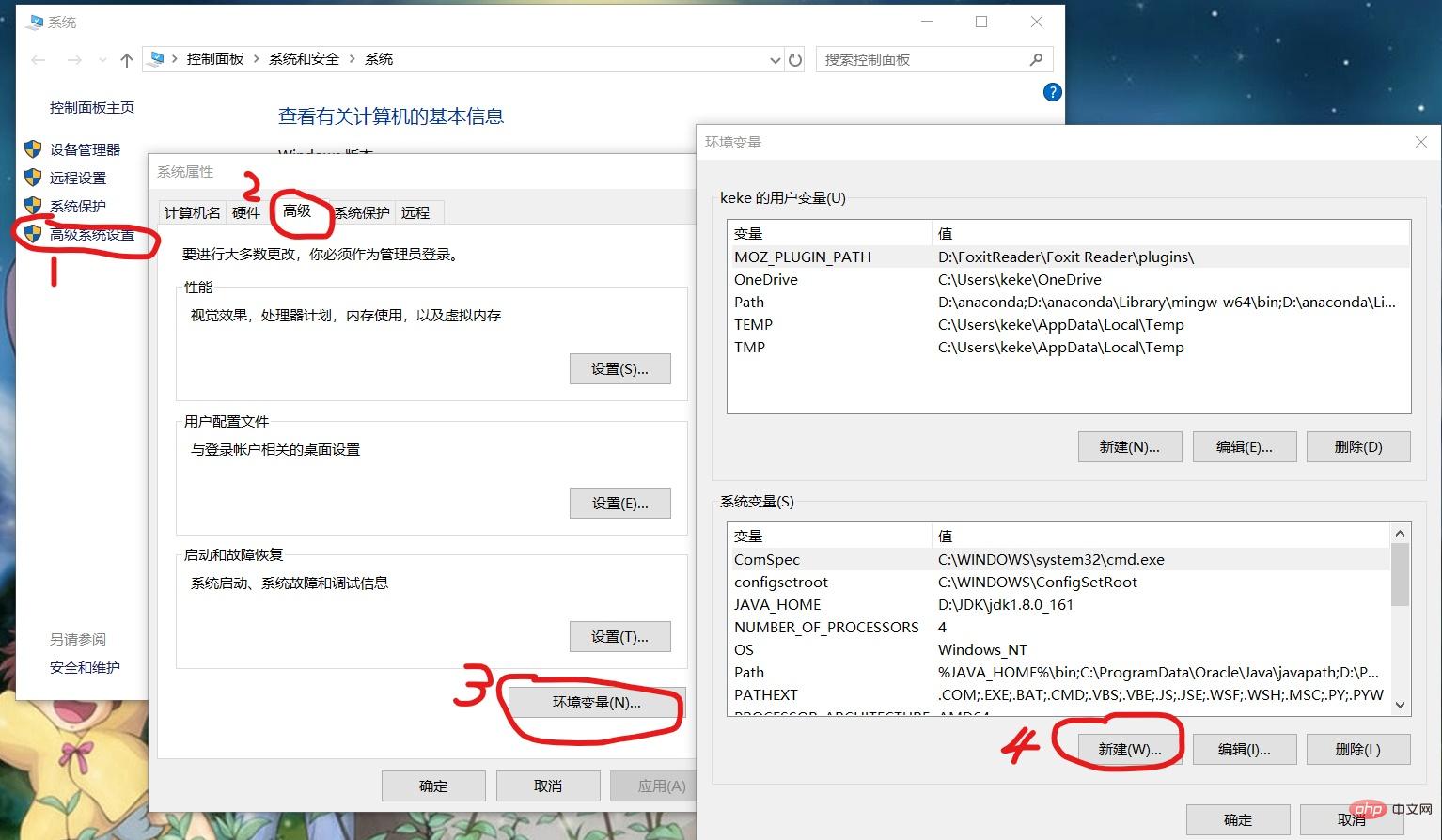
1.新建环境变量JAVA_HOME
变量名:JAVA_HOME;
变量值:D:\JDK\jdk1.8.0_161 。变量值是自己的jdk安装目录:
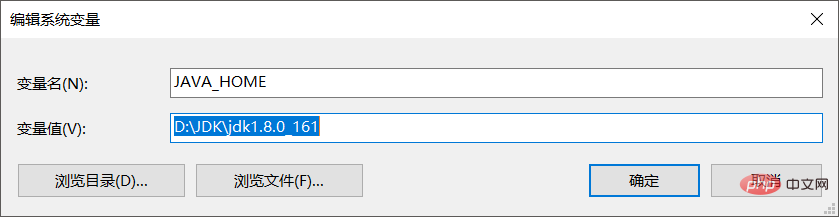
2.新建环境变量CLASSPATH
变量名:CLASSPATH
变量值:.;%JAVA_HOME%\lib\dt.jar;%JAVA_HOME%\lib\tools.jar需要注意变量值前面的“.;”
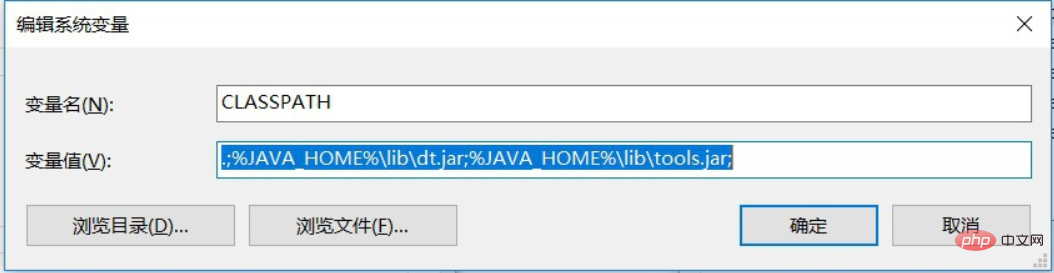
3.配置环境变量Path
双击Path,点击新建,添加“%JAVA_HOME%\bin”;再次点击新建,添加“%JAVA_HOME%\jre\bin”。
这里要特别注意一下,win10环境变量值是一行一行的,不要直接点击新建,添加“%JAVA_HOME%\bin;%JAVA_HOME%\jre\bin;”,否则会出现“javac不是内部或外部命令”错误。
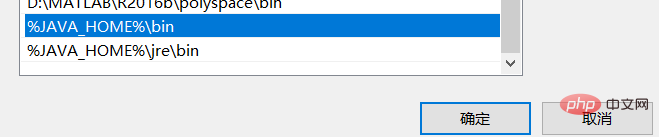
此时环境配置完成~
四 命令行窗口查看
Win+R键弹出运行窗口,输入cmd命令打开如下窗口来测试下自己的Java是否安装成功;测试命令Java,若出现下图信息的话就证明Java环境已经配置成功了。
jdk8安装教程详解
—–文章转载自PHP中文网如有侵权请联系admin#tyuanma.cn删除
MySQL内存不足怎么办
本文永久链接地址:https://www.ymkuzhan.com/6300.html

 成为VIP
成为VIP