Photoshop打造金色色调
水滴到光滑的地板上会形成一些不规则的形状,有时候看起来像动物,有时候像文字,下面我们就用PS来打造一款水质感文字…… 先看一下最终效果:

制作工具:Photoshop CS
制作过程:
1、新建一个文件。选择工具箱中的“文字工具”,设置字体为AC,颜色为黑色,在图像中输入文字,完成后对文字层单击鼠标右键,在弹出的菜单栏中的选择栅格化文字,将文字转换为普通层,效果如图01所示。

2、选择工具箱中的“画笔工具”,在图像中绘制出水滴的图案,效果如图02所示。

3、载入文字层选区,打开通道面板,单击面板下方的将选区存储为通道按钮,建立通道Alpha 1后,取消选区,效果如图03所示。

4、执行菜单栏中的“滤镜”“模糊”“高斯模糊”命令,在弹出的“高斯模糊”对话框中设置半径为6,如图04所示,单击确定按钮后选区内的图像效果如图05所示。


5、按Ctrl+L键,在弹出的色阶对话框中,设置参数如图06所示,效果如图07所示。


6、制作背景图案。新建宽度和高度都是150像素的文件,并在中心位置添加参考线,效果如图08所示。设置前景色为深蓝色,背景色为浅蓝色,然后使用前景色填充背景层,效果如图09所示。

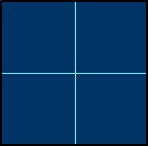
7、选择工具箱中的“矩形选框”工具,在图像中贴参考线在左上方和右下方建立正方形选区,接着填充背景色,完成后取消选区,效果如图10所示。
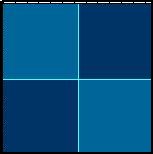
8、执行菜单栏中的“编辑”“定义图案”命令,将图像定义为图案。
9、回到刚才的文件中,将文字层隐藏,选择背景图层,执行菜单栏中的“编辑”“填充”命令,在弹出的对话框中,设置图案为刚才定义的图案,如图11所示,对背景层进行填充,效果如图12所示。

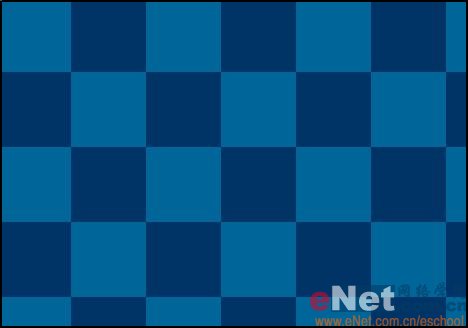
10、对背景层执行菜单栏中的“滤镜”“渲染”“光照效果”命令,设置参数如图13所示,图像效果如图14所示。
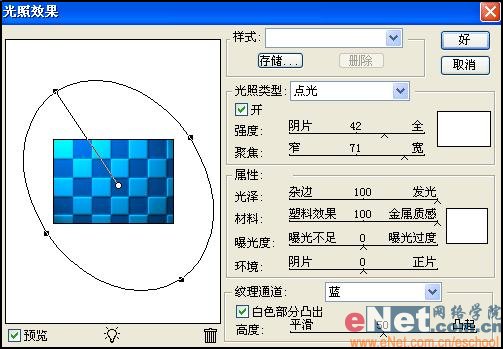

11、新建图层1,使用白色对图层进行填充,然后载入通道Alaha 1的选区,效果如图15所示,接着在选区内填充黑色,取消选区效果如图16所示。
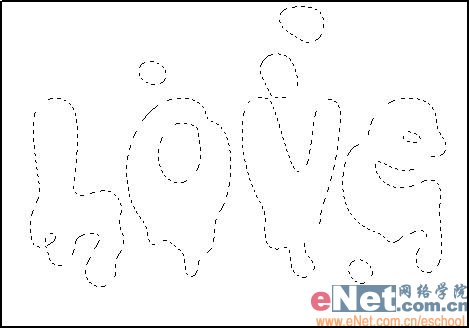

12、对图层1执行菜单栏中的“滤镜”“模糊”“高斯模糊”命令,设置参数如图17所示,图像效果如图18所示。
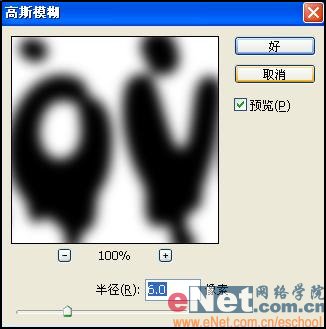
【亿码酷站-编程开发教程】收集全网优质教程及源码资源!
全网优质软件开发、平面设计等教程及精品源码资源一站可得,www.ymkuzhan.com!
21、载入通道1的选区,反选选区,在背景副本中删除选区内的图像,取消选区效果如图41所示。合并背景层和背景副本层。

22、复制图层1,更改图层1副本的混合模式为强光,把图层1和图层1副本进行合并,效果如图42所示。

23、双击图层1,打开图层样式对话框,选择投影和内发光,设置参数如图43-44所示,效果如图45所示。

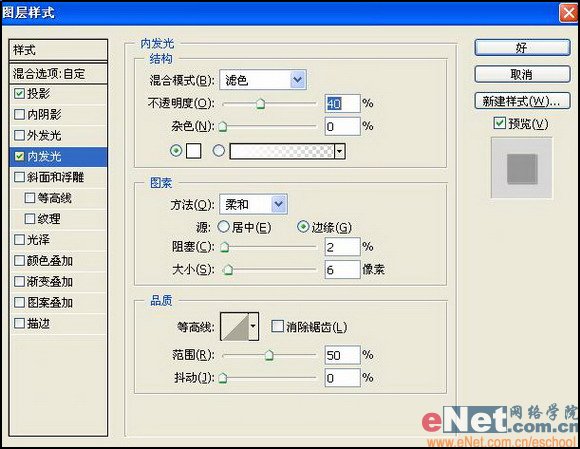

24、打开通道面板,复制通道1为通道1副本,然后对通道副本执行两次模糊滤镜,半径为3,接着按Ctrl+L键,设置参数如图46所示,效果如图47所示。


25、在通道1副本上执行“滤镜”“风格化”“浮雕效果”命令,在弹出的浮雕效果对话框中,设置参数如图48所示,效果如图49所示。
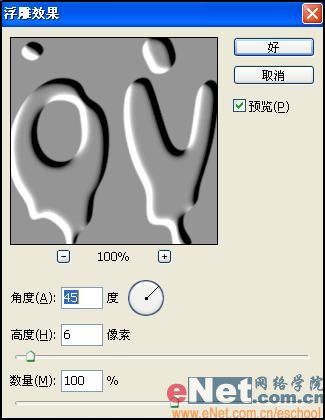

26、接着执行色阶命令,设置参数如图50所示,效果如图51所示。


27、再次执行高斯模糊滤镜,半径为3,接着调整色阶,设置如图52所示,图像效果如图53所示。


28、回到图层面板,在图层1上新建图层2,载入通道1副本选区,并填充白色,效果如图54所示。

29、最后在水字上添加高光,新建图层3,选择画笔工具,然后设置背景色为白色,在图层3上绘制光点,最终效果如图55所示。
本文永久链接地址:https://www.ymkuzhan.com/4149.html

 成为VIP
成为VIP



