Photoshop制作一张水墨艺术画
效果

1、新建500*500 150分辩率画布。
2、新建一层
3、按Alt+Delete,填充前景色,颜色黑色
4、滤镜/纹理/染色玻璃,设置如图1
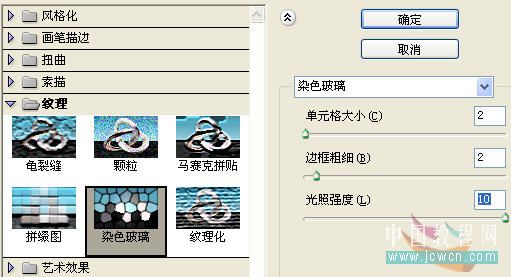
5、确定后图层和效果如图2

6、滤镜/风格化/浮雕效果/设置如图3

7、确定后执行图像/调整/反相,快捷键:Ctrl+i,效果如图4
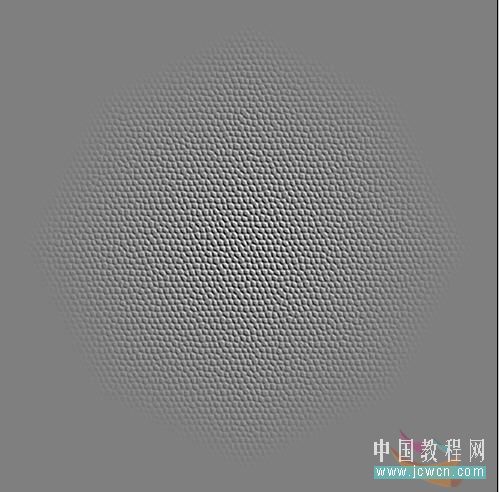
8、从标尺上拉出参考线,取圆形选择工具,同时按下Alt 和Shft键,从画面的中心向外拉出适当大小的正圆形选区,如图5
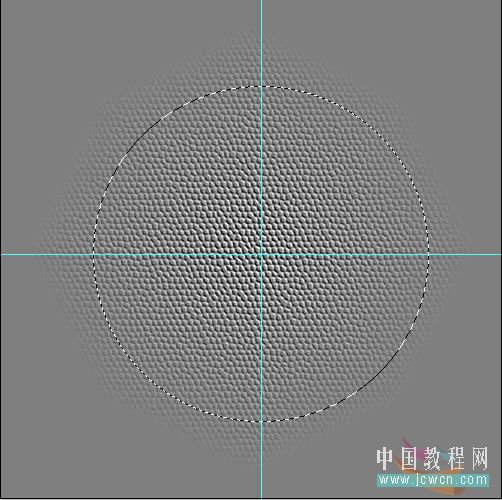
9、滤镜/扭曲/球面化/,设置如图6
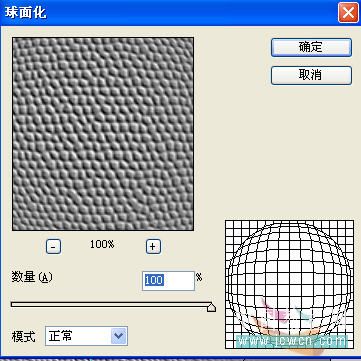
10、选择/反向(快捷键:ctrl+shft+i),按Delete删除后取消选区。效果如图7
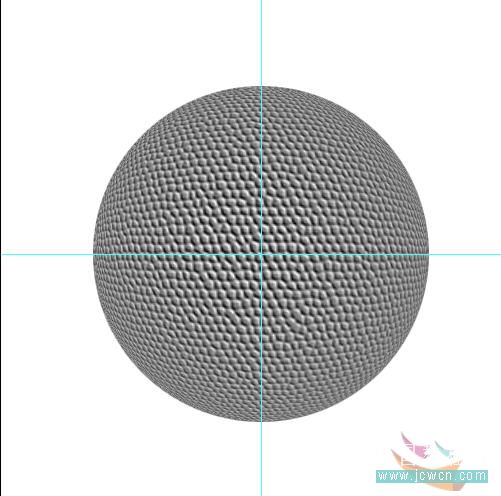
11、点图层面板下面的“添加图层样式”按扭,选择颜色叠加,设置如图8
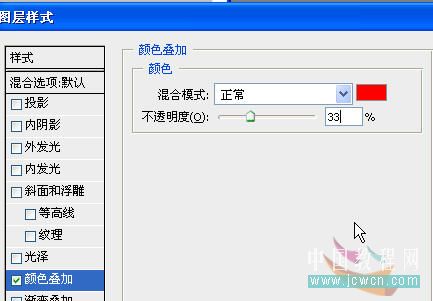
12、效果如图9
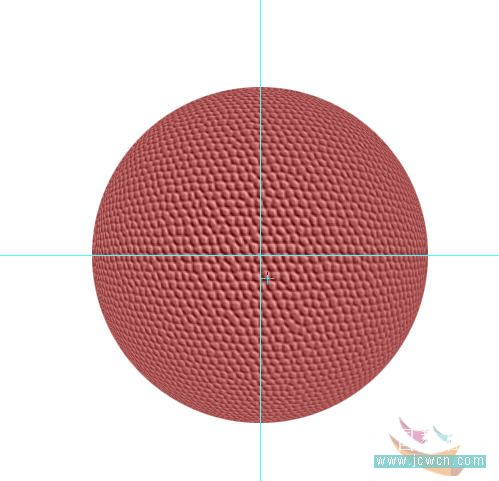
13、新建一空白层,按ctrl键不放点一下图层1的缩略图,载入圆形选区,取渐变工具,对渐变色进行编辑如图10
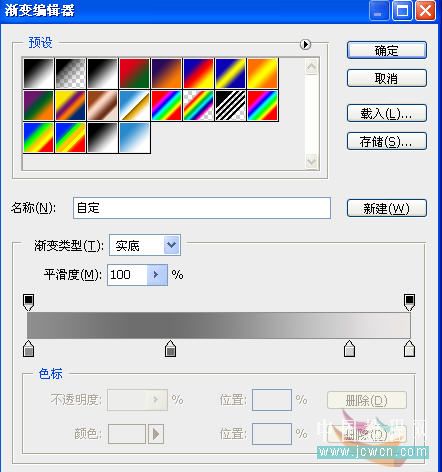
14、选择径向渐变,做出渐变如图11
【亿码酷站-编程开发教程】收集全网优质教程及源码资源!
全网优质软件开发、平面设计等教程及精品源码资源一站可得,www.ymkuzhan.com!
15、改混合模式为“叠加”,效果如图12
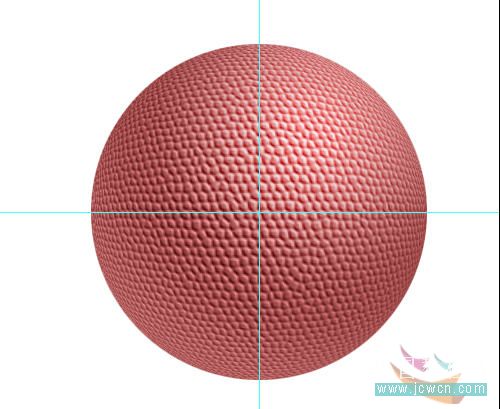
16、关闭背景层,按ctrl+alt+shft+E进行盖印,如图13
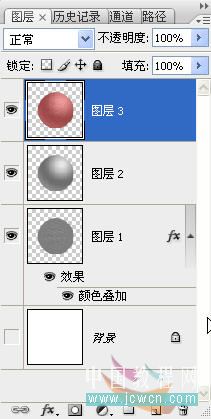
17、开启背景层,再新建一层,用5像素硬边画笔沿辅助线做出两直线,如图14
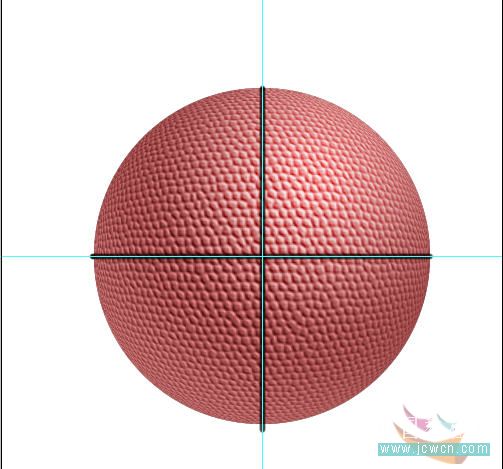
18、用钢笔做出路径,如图15

19、ctrl+Enter,换成选区,新建一层,编辑/描边5像素。如图16,17

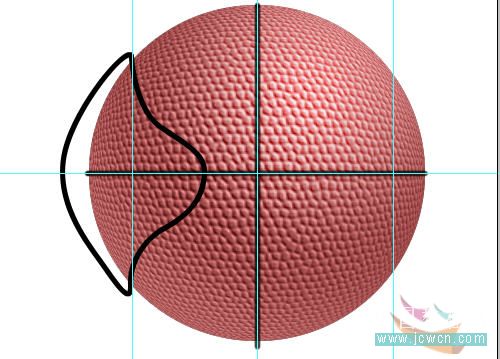
20、将描边图层复制,编辑/变换/水平翻转,用移动工具移动到如图18位置。

21、合并两个描边层和那个十字层,载入圆形选区,反选,按Delete删除,效果图19

22、点图层面板下面的“添加图层样式”按扭,选择斜面和浮雕,设置如图20
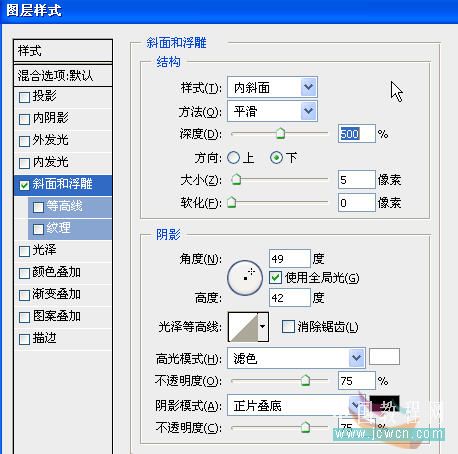
23、ctrl+e向下合并,按住ctrl键,点新建图层按扭,在其下建立一个新图层。并用圆形选择工具做出选区如图21
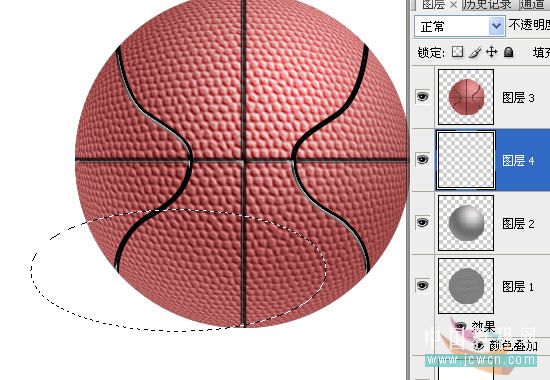
24、ctrl+alt+d,羽化15后填充黑色,降不透明度到50%,效果如图22

25、删除图层1和图层2,合并球体和投影,再稍微向右移动一下,如图23、24
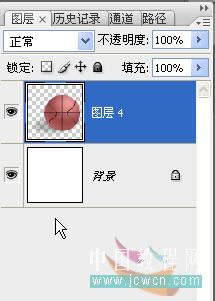

26、拉入一个背景稍微调整一下,完成最终效果如图25
本文永久链接地址:https://www.ymkuzhan.com/4512.html

 成为VIP
成为VIP



