严重偏暗的人物图片修复及用高低频完美磨皮
用置换滤镜制作倒影大致有三个大的步骤:首先需要用滤镜及变形工具做出水纹效果,并单独保持为PSD文件。然后给素材图片制作倒影,不规则的图片需要分段变形处理,倒影做好后适当模糊处理。最后用置换滤镜对倒影部分置换处理,就可以得到不错的水纹效果。
原图

<点小图查看大图>
最终效果

1、先新建一个文档,这里我的尺寸选择1000×2000像素。
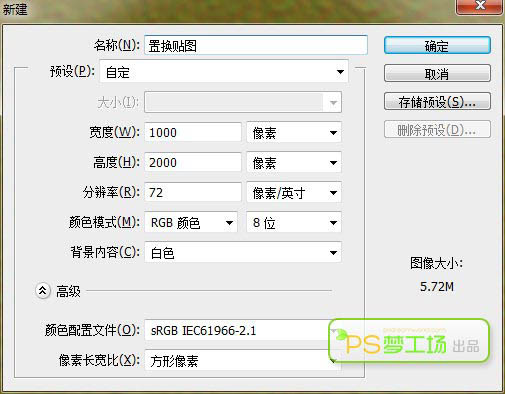
2、点击菜单:滤镜>杂色>添加杂色,数量为400%,高斯分布,单色。
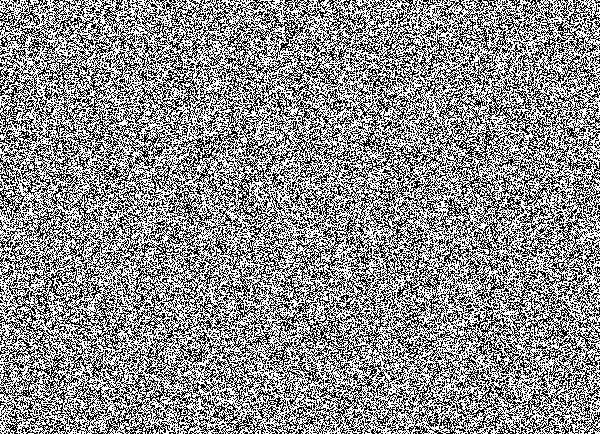
3、然后对图像进行高斯模糊(滤镜>模糊>高斯模糊),数值设置2像素就可以。
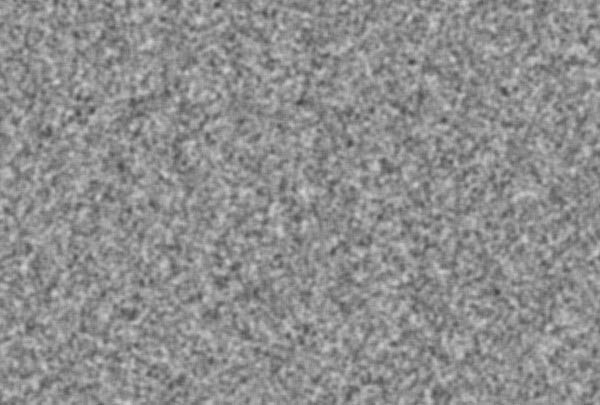
4、打开通道面板,选择红通道,然后对其添加浮雕效果(滤镜>风格化>浮雕效果),参数设置如下。
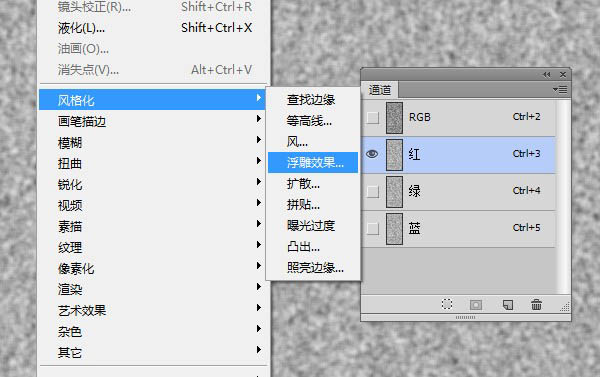
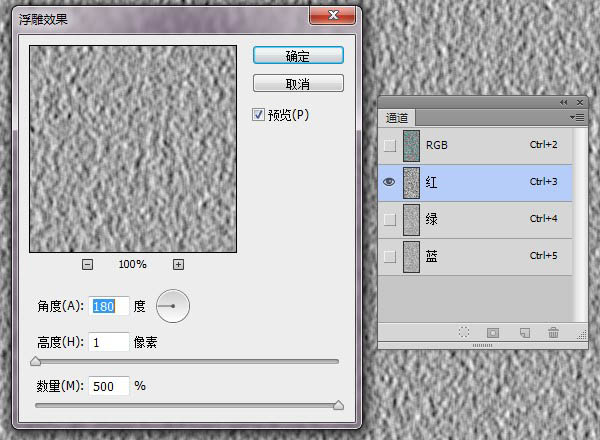
5、点击确定后继续选择绿通道,同样的处理方法,参数稍有不同。
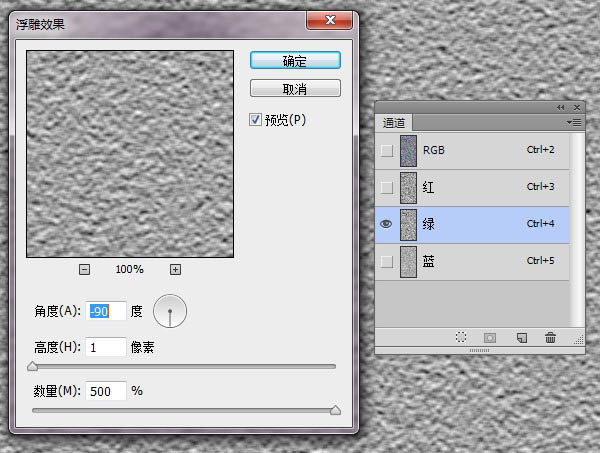
6、点击确定后再选择蓝通道,由于蓝通道对置换滤镜不起作用,因此我们将其填充为黑色。
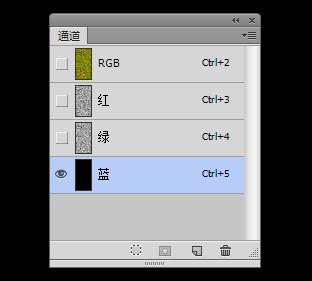
7、然后点击RGB通道,回到久违的图层面板,然后图像就变成这幅样子了。
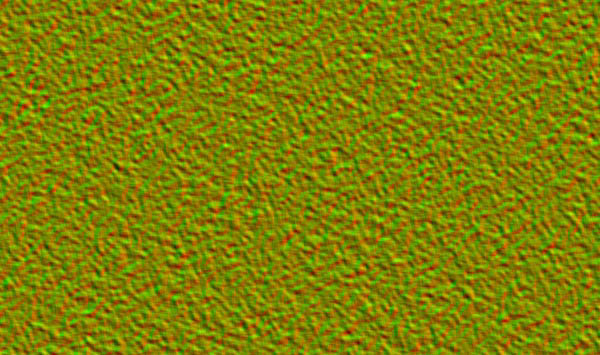
【亿码酷站-编程开发教程】收集全网优质教程及源码资源!
全网优质软件开发、平面设计等教程及精品源码资源一站可得,www.ymkuzhan.com!
8、这时如果你的图层是背景图层,那么按住Alt键双击图层,将其转换为普通图层。然后Ctrl+T进行变形,右键选择透视,拖动下面的角,将其宽度调整为600%。
确定后按Ctrl键点击图层缩略图建立选区,然后点击菜单图像 > 裁剪。
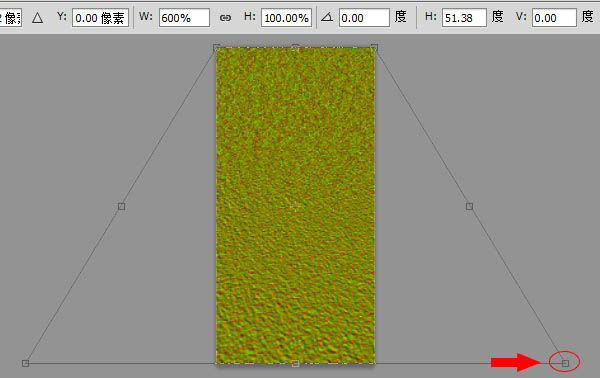
9、再重复一次第4步的透视与裁剪。然后Ctrl+T,将图层高度设置为50%。点击菜单图像>裁切,将透明像素裁切掉。这时你的文档便是1000×1000像素的了。
10、打开通道面板,选择红通道,按Q进入快速蒙版模式,由上到下拉出一条从白到黑的渐变。
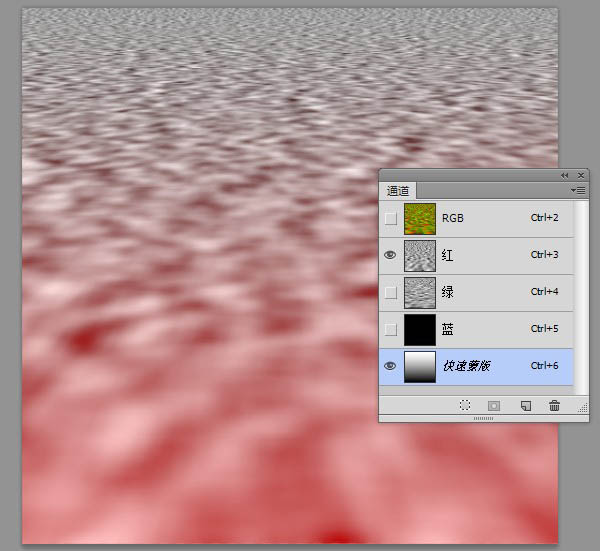
11、再按Q退出快速蒙版。在红通道层填充50%的灰色(#808080)。
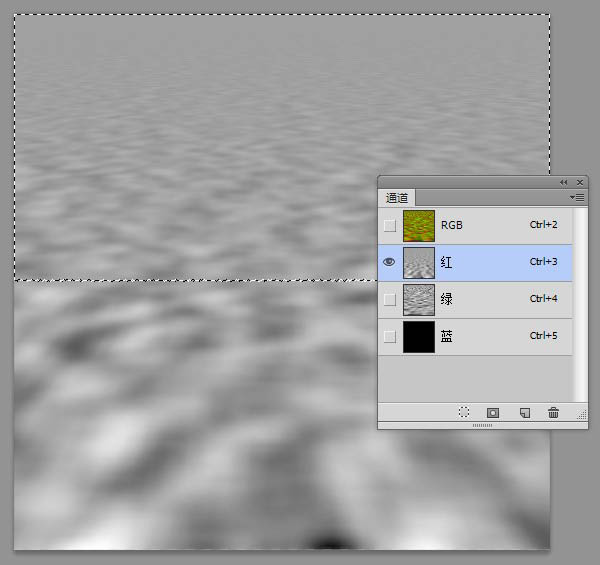
12、选择绿通道,按Q进入快速蒙版模式,拉出一条由白到黑的渐变,大概到图像高度的15%-20%。
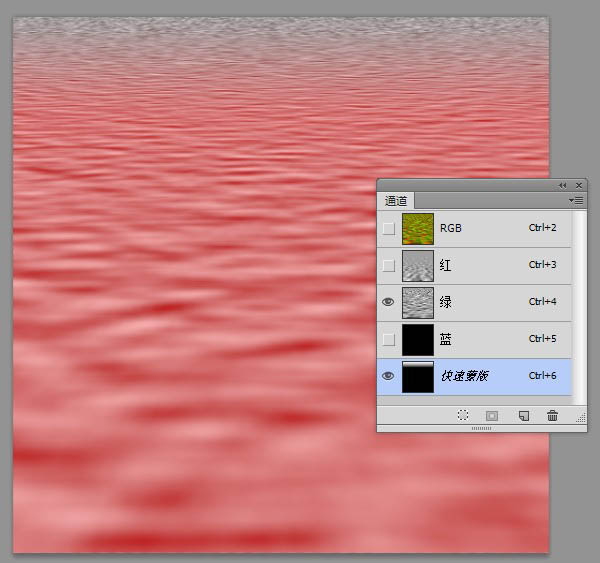
13、按Q退出快速蒙版模式,为绿通道图层填充50%的灰色。选择RGB通道,返回到图层面板。对图像进行高斯模糊(滤镜>模糊>高斯模糊)1.5像素。将文档储存成PSD格式的就哦了。
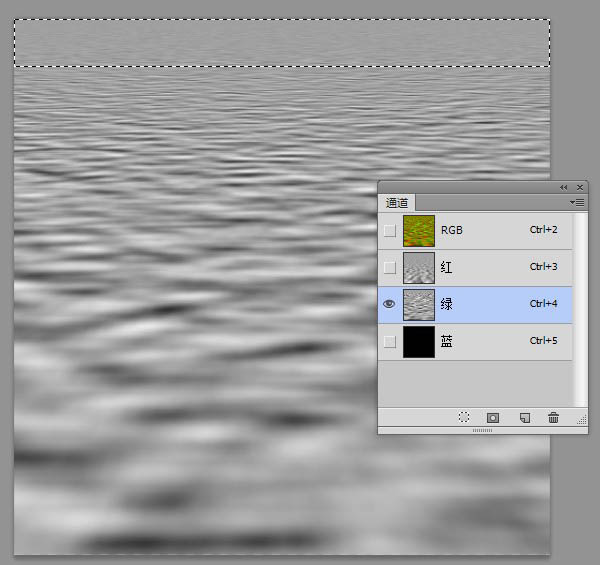
14、在新文档中打开要处理的图像,根据透视建立参考线。利用多边形套索工具选取选区如下。
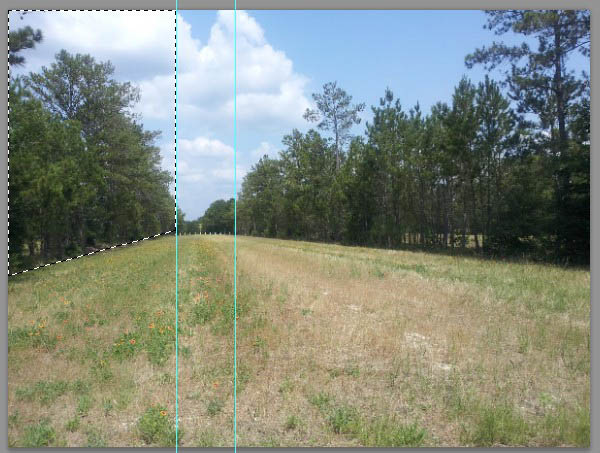
15、Ctrl+J复制一层。然后进行Ctrl+T垂直翻转,点右键选择斜切,调整为如下形状。
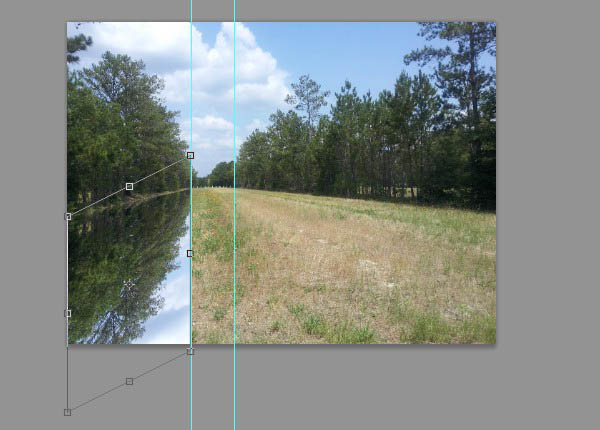
16、同理,将中间部分和右边部分复制出来,进行调整。
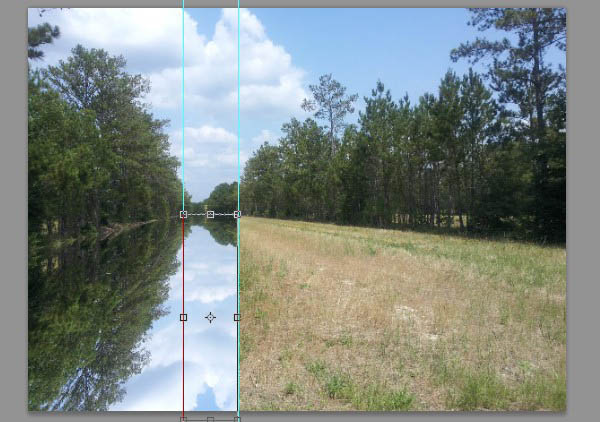
17、这时你的图像应该是这样的。

18、选择三个倒影图层,Ctrl+E进行合并,按Ctrl键点击图层缩略图建立选区,选择图像>裁切,将超出画布的部分删除掉。
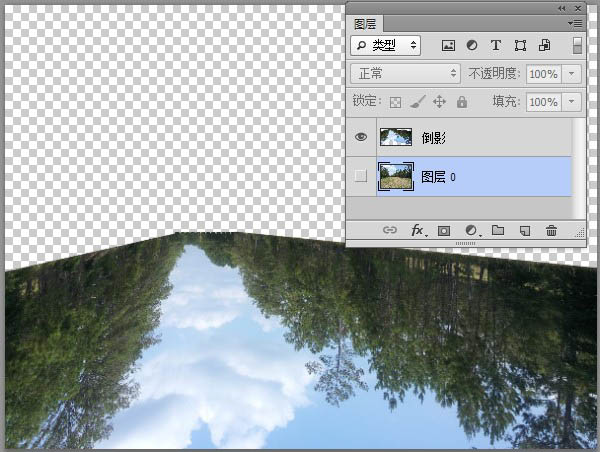
19、在倒影图层下方根据倒影的区域添加一层深绿色图层,用来表现绿树倒映在水中的颜色。我这里颜色选取#243221。
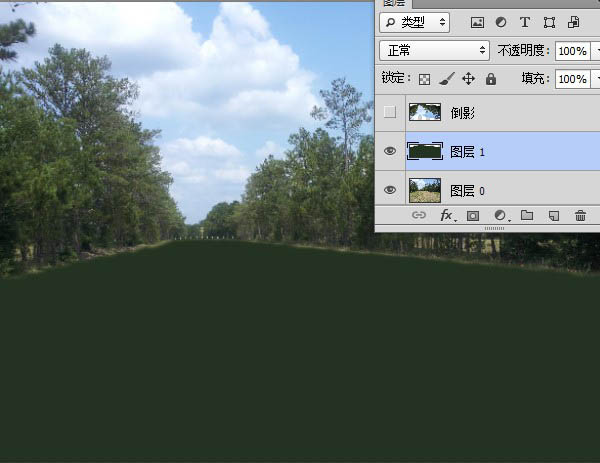
20、为倒影层添加蒙版,并用渐变工具在蒙版上拉出从白到黑的渐变。
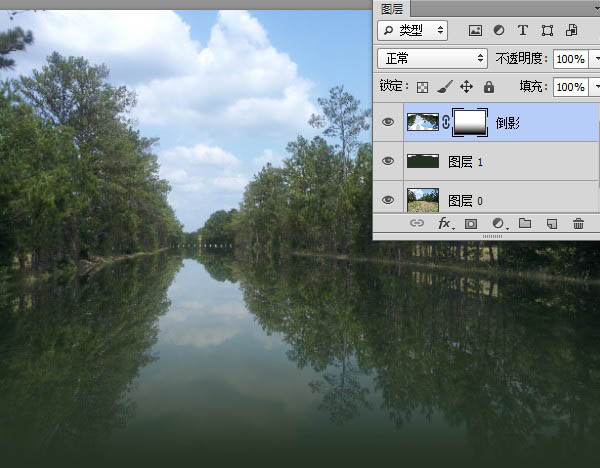
21、Ctrl+点击倒影图层缩略图来建立选区,然后按住Ctrl+Alt+Shift键点击蒙版缩略图,来进行交叉选区的选取。这样也选区了蒙版中的半透明区域,点击图层面板上部的锁定透明像素。然后进行动感模糊处理(滤镜>模糊>动感模糊)来模拟水中的倒影。
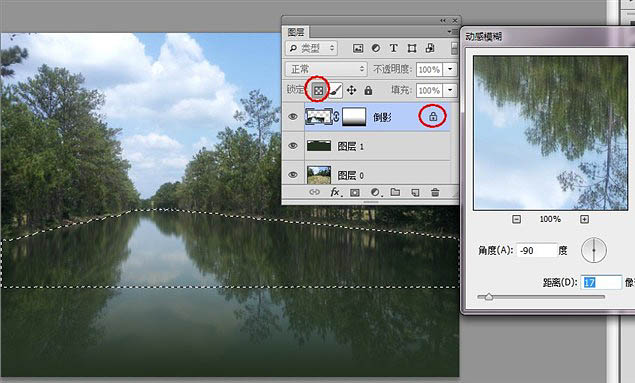
22、到了最为重要的一步了!
点击滤镜>扭曲>置换,参数设置如下。由于透视角度的原因,我们看到的水纹水平和垂直并非等距,因此水平和垂直比例并不相等。点击确定后选择我们第13步保存的PSD文件。
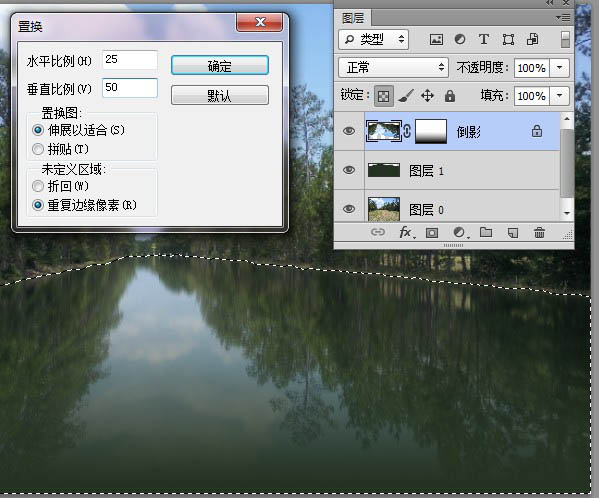
23、然后选中倒影图层的蒙版,Ctrl+F重新应用一下置换滤镜。如果觉得强度不够,可以再应用一次。
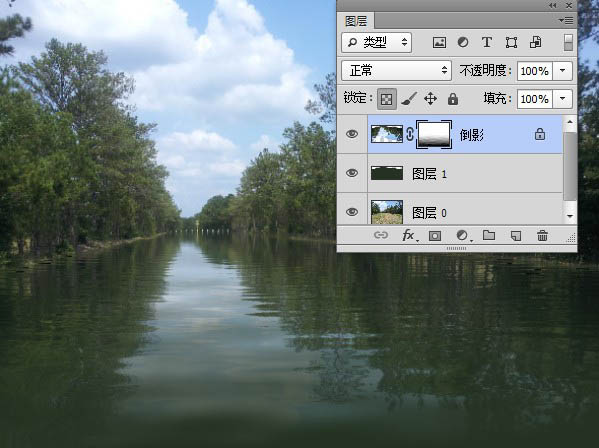
调整一下图像的整体颜色,完成最终效果。
本文永久链接地址:https://www.ymkuzhan.com/4983.html

 成为VIP
成为VIP



