PS合成漂亮的希腊古堡美女场景
这次的PS教程主要介绍如何用Photoshop作出高品质的图像。学习用新的方法来创建自然肌肤效果,本教程没有用任何的额外的插件。
效果图:
 第一步
第一步
打开图片。记住不是所有的图像可以适合这个修饰风格。你应该选择一幅高质量和人物皮肤不要过于光滑)或模糊,至少应该清晰可见毛孔
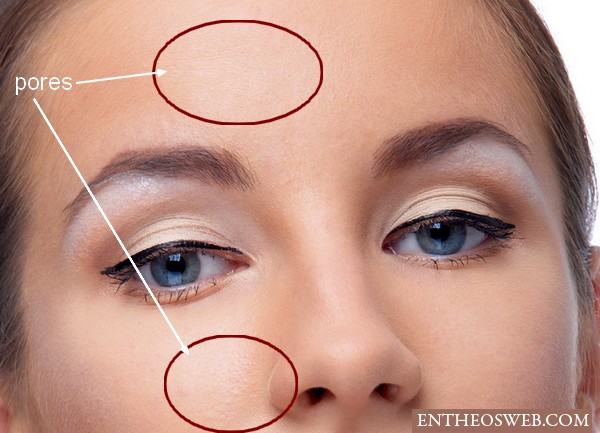 复制一个的新背景层,通过这种方法我们可以编辑的皮肤的时候不影响其余的图片,可随时回调一。笔刷设置如下图所示:
复制一个的新背景层,通过这种方法我们可以编辑的皮肤的时候不影响其余的图片,可随时回调一。笔刷设置如下图所示:
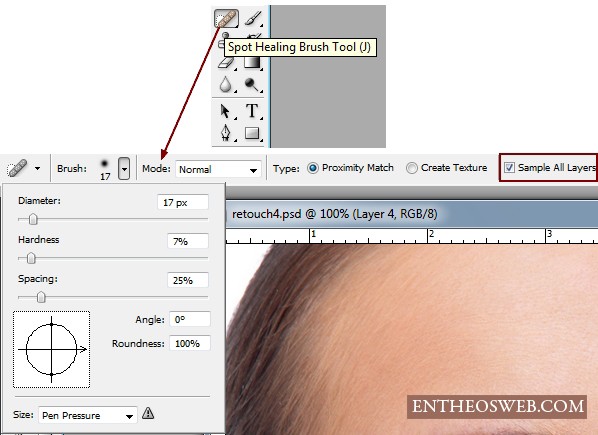 点击你想要除去的污点。 根据污点的大小你可以更改笔刷的直径。记住,不是所有的污点都可以成功去掉,你可以用别的工具(克隆、修补工具…)固定后再说。
点击你想要除去的污点。 根据污点的大小你可以更改笔刷的直径。记住,不是所有的污点都可以成功去掉,你可以用别的工具(克隆、修补工具…)固定后再说。
这一步后,一个完美的皮肤清洁就完成了,你能看到我脸上运用这个工具的轨迹如下:

 第二步
第二步
盖印一个图层,滤镜―锐化―智能锐化
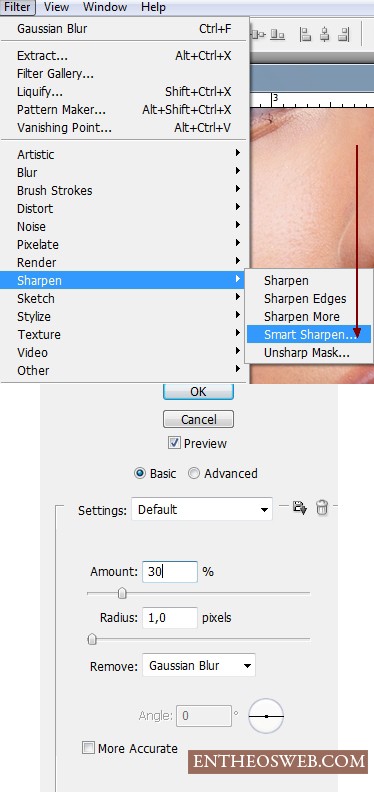 结果:
结果:
 这一步是可选的,这取决于你的模型的犀利的皮肤。如果它看起来太粗糙,你也许想要软化才做下一步。
这一步是可选的,这取决于你的模型的犀利的皮肤。如果它看起来太粗糙,你也许想要软化才做下一步。
Step 3第三步
合并所有图层了。现在我将使用一个方法你可以不使用前给人留下一个好的寻找皮肤。确保所有零件清洗皮肤,否则将看起来可怕的使用这一步骤。
选择滤镜―其它―自定:
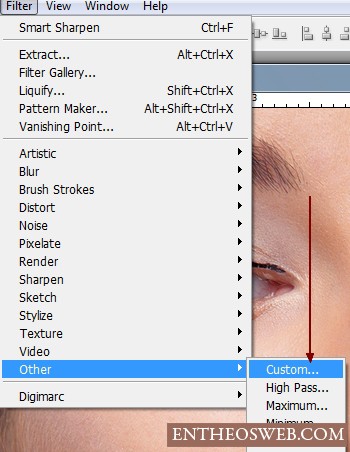 如果你想让你的照片你能胜任值,可留空不填抵消或像我:
如果你想让你的照片你能胜任值,可留空不填抵消或像我:
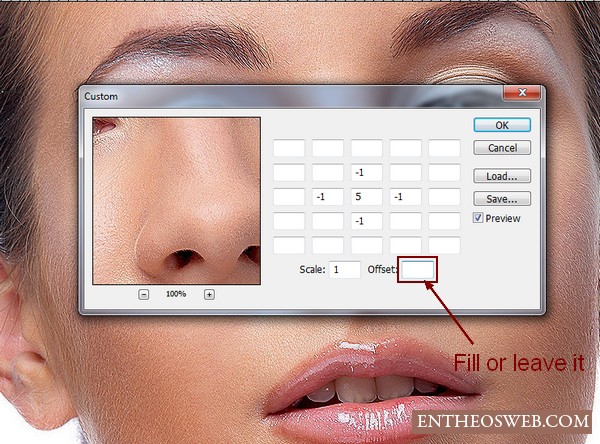 结果:
结果:
 当你看到这幅画是多少,我想降低转这个效果。执行编辑―渐隐
当你看到这幅画是多少,我想降低转这个效果。执行编辑―渐隐
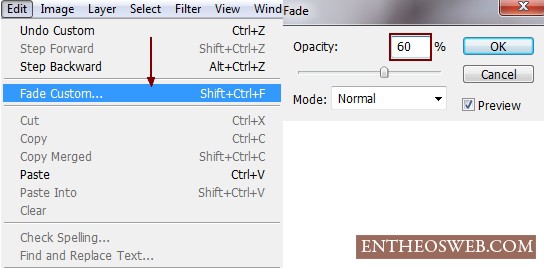 加蒙版除去锐利头发、眼睛、眼睑的嘴唇,牙齿;
加蒙版除去锐利头发、眼睛、眼睑的嘴唇,牙齿;

 第四步
第四步
我要用一些调整层,以改变肤色使它看起来好多了。创建一个可选颜色调整层
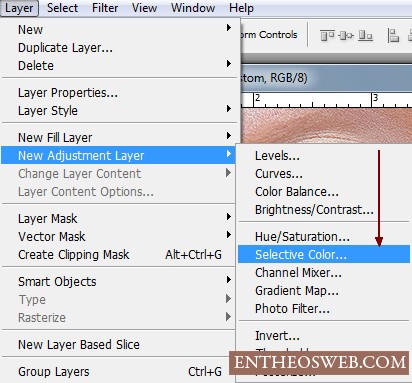
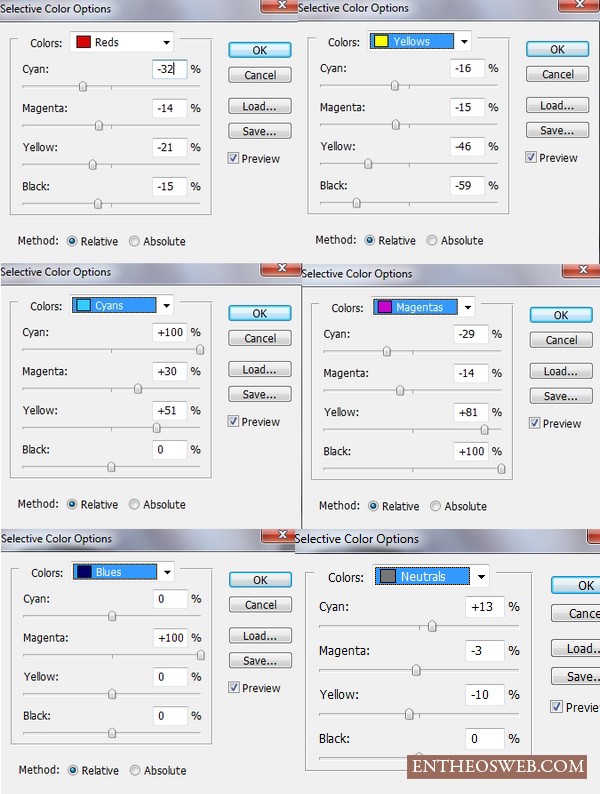
5第五步
添加一个照片滤镜调整层
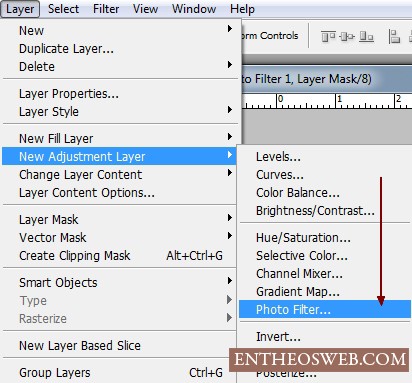
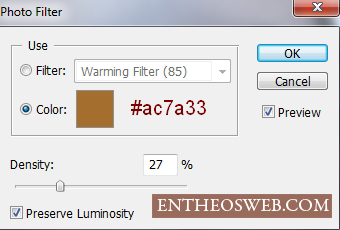
 第六步
第六步
两个色彩平衡层:
【亿码酷站-编程开发教程】收集全网优质教程及源码资源!
全网优质软件开发、平面设计等教程及精品源码资源一站可得,www.ymkuzhan.com!
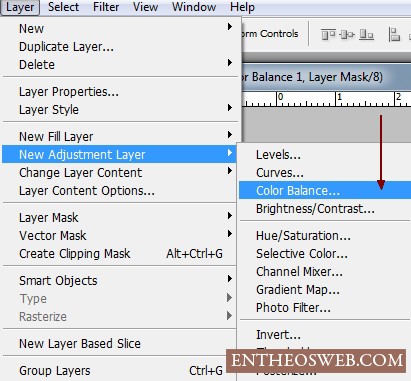
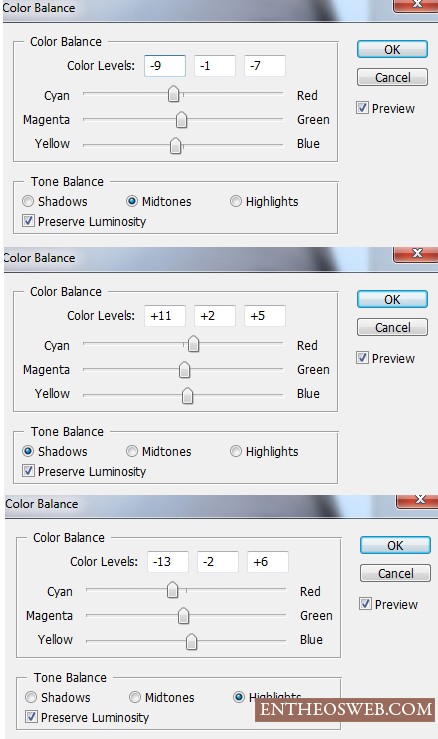
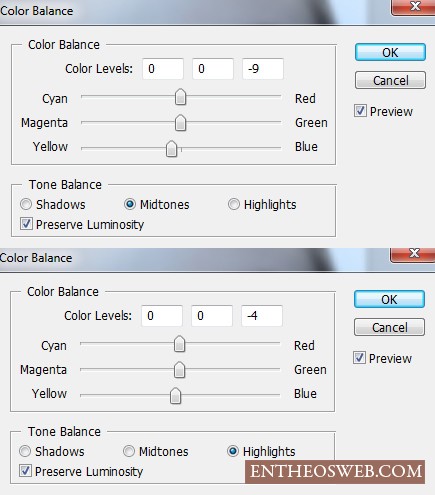
 第七步
第七步
你还可以用调整层,以改变颜色和亮度/黑暗自己的模型。
现在我们能把黑暗部分对模型的脖子上。新建一个图层放在最上面的层次,用白色画笔(打B为主动)在这画布上,改变模式,柔和的光100%:

 8第八步
8第八步
在这一步骤中,我们要做一些亮点模型的脸。创建一个新的层,使用柔软白色t毛笔绘画脸(额,在眼睛、鼻子、下巴下的图像下面显示。
记得我刷不透明度不同地方不同的脸。
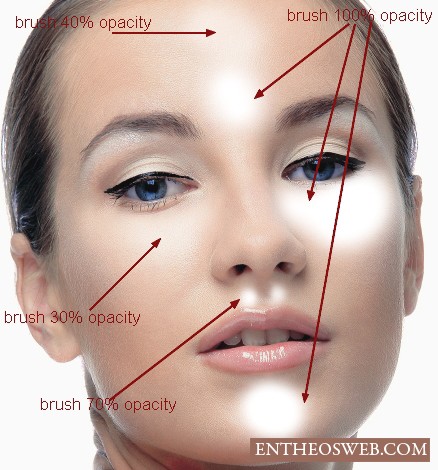 改变模式,柔和的光60%:
改变模式,柔和的光60%:
 Step 9步骤9
Step 9步骤9
新建一个图层,使用柔软的刷子用颜色# c6828d。在她的脸颊和油漆设定模式,柔和的光100%:
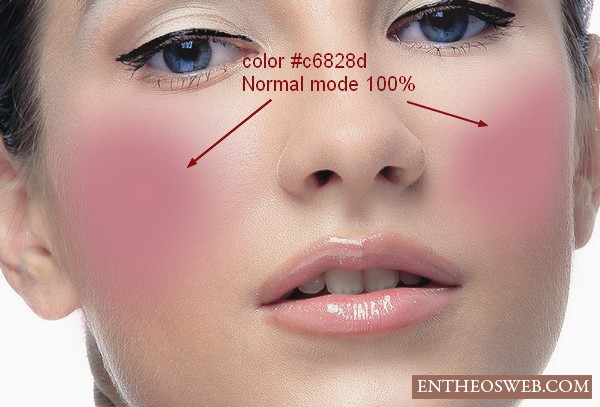
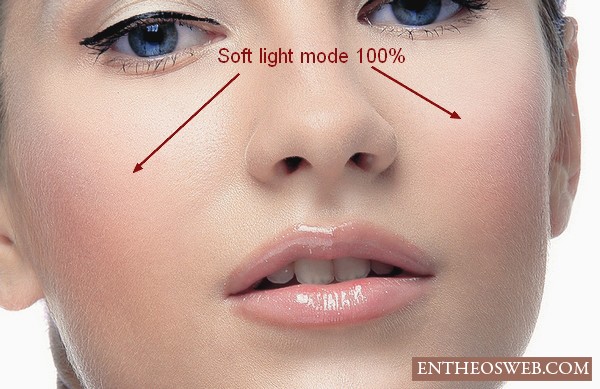 第十步
第十步
做一些阴影模式的脸,我用颜色为# c7bdb9刷上一个新层中。油漆的边缘的额头、脸颊和改变模式Multipy 30%。
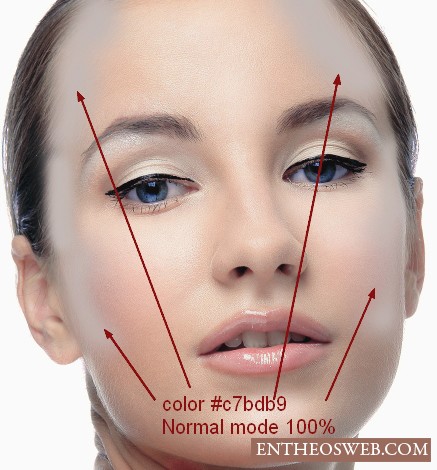
 第11步
第11步
使我的嘴唇看起来更好新建一个层,用毛刷涂料的颜色,把模式b45f6d号的这层软轻50%:

 第十二步
第十二步
照亮牙齿我用软白刷上一层新的模式和柔和的光30%:

 第13步
第13步
新建一个图层放在最上面,我用笔刷和颜色# b37c76。画在眼睑和设置模式设置为线性加深,图层不透明度30%:

 步骤14
步骤14
在最后一步,新建一个图层,设为叠加100%和填补与50%的灰色。
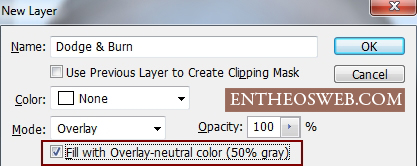 把淡和加深工具与Midtones暴露范围和介质(40 – 50%)和漆面在模型来确定五官。一般来说,减淡工具光亮的鼻梁,下巴,额头,下面皮肤,并在眼睛、
把淡和加深工具与Midtones暴露范围和介质(40 – 50%)和漆面在模型来确定五官。一般来说,减淡工具光亮的鼻梁,下巴,额头,下面皮肤,并在眼睛、
皮肤在鼻子,巩膜(如果它有很多红色),燃烧的工具,鼻子的一面,虹膜,眼睑,睫毛,尤其是最后的眼皮。但这取决于光线和阴影从最初的图片,
您可以选择变亮或变暗面部分恢复。你能看到我使用这个工具与正常模式(亮parts-Dodge工具,黑暗面――加深工具)和覆盖模式(结果)在我的模型:
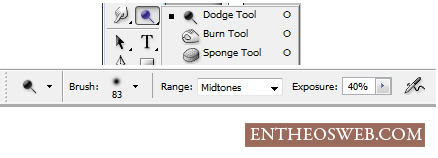
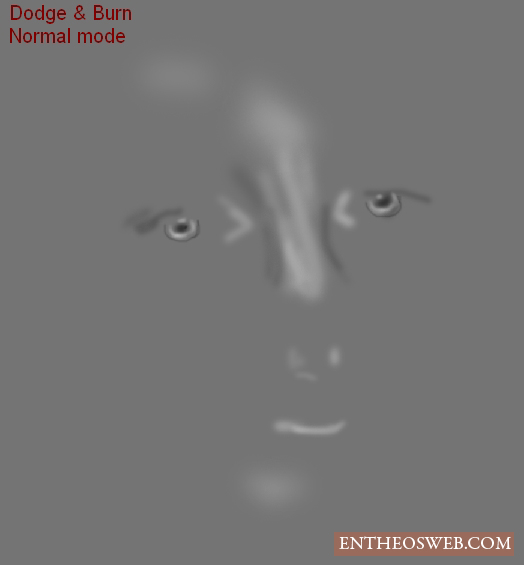 最后的结果
最后的结果
特写镜头
 Before/After前后
Before/After前后
本文永久链接地址:https://www.ymkuzhan.com/4943.html

 成为VIP
成为VIP



