Photoshop制作描边星光字
效果图的文字部分基本上没有经过特殊处理,作者只是给文字边缘,背景等部分增加了一些烟雾,星光,光斑等装饰,这样整体效果同样非常漂亮。
最终效果
1、打开Photoshop,根据海报需要新建画布,尺寸为1500px*2000px,分辨率为72dpi,填充背景为暗灰色。设置如下图所示。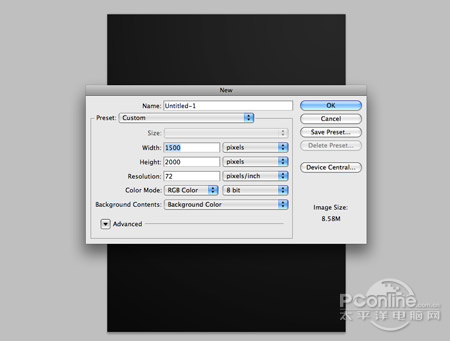
2、点这里下载烟雾笔刷,移放到画布左下角,烟雾飘逸方向朝向右上角,呈对角线分布。设置烟雾混合模式为滤色,降低不透明度到15%。效果如下图所示。
3、在图层面板中新建一个图层,用笔刷工具分部设置紫色、青绿色和粉红色如下图绘制。
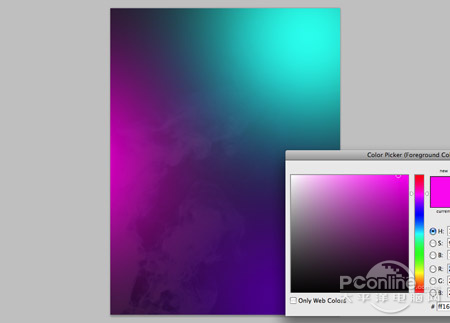
4、改变刚才绘制图层的混合模式为叠加,让图层的色点附着在烟雾上。效果如下图所示。

5、新建一个图层,设置好调色板中前景色和背景色为黑白色,然后执行“滤镜>渲染>云彩”,确定后改变图层的混合模式为叠加,并降低不透明底为65%。效果如下图所示。

6、新建一个图层,按shift+F5填充黑色,然后执行“滤镜>杂色>添加杂色”,设置数量约10%,勾选高斯分布和单色,完成后设置图层混合模式为滤色,按Ctrl+L调整色阶,令画面呈现的白色点点。
为图层添加蒙版,接着选择笔刷工具,设置硬度低、半径大,在蒙版上调整白色点点之间的密度和明暗度。效果如下图所示。
【亿码酷站-编程开发教程】收集全网优质教程及源码资源!
全网优质软件开发、平面设计等教程及精品源码资源一站可得,www.ymkuzhan.com!
16、改变图层的混合模式为颜色减淡,这样黄色就融入到其他色彩中,看起来画面上充满活力。效果如下图所示。

17、继续绘制一个紫色的圆点,然后改变图层的混合模式为溶解。接着执行“滤镜>模糊>径向模糊”,设置数量为60%,模糊方法为缩放。完成后,效果如下图所示。
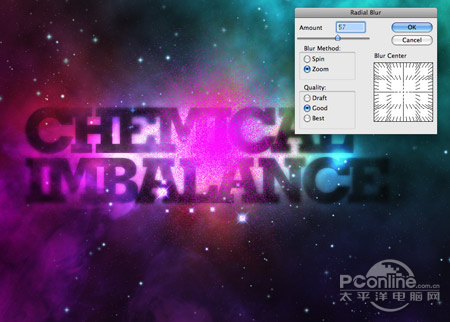
18、将紫色圆点和一个空白图层(Ctrl+E)合并,然后改变图层混合模式为颜色减淡,降低不透明度到60%,将图层效果减淡,效果如下图所示。

19、新建一个图层, 用白色软笔刷绘制一个白色圆点。然后添加图层蒙版,如下图操作将一半的圆点遮蔽。操作示意如下图所示。
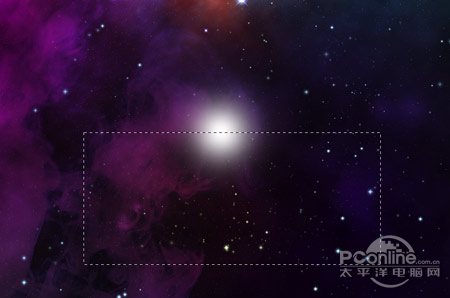
20、然后按“Ctrl+T”调出自由变换菜单,将透明半圆拉长压扁变成一道光。然后按着“Shift”45°角旋转,移放到合适位置。效果如下图所示。
21、选定刚才的光斑图层,按着“Alt”用左键移动复制出其他光斑,并移放适设计的位置。其中有些要重叠摆放,在整个画面中形成直条型光痕。效果如下图所示。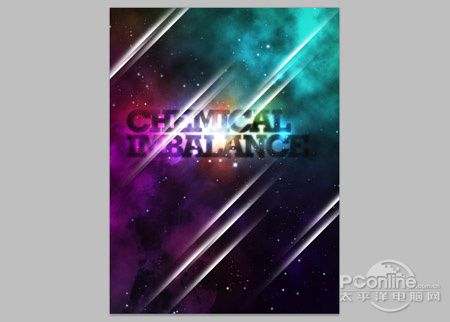
22、改变光痕的图层混合模式为叠加,让背景的色彩混合透出。效果如下图所示。
最后将画面缩小,从整体观察,用图层蒙加笔刷或者降低图层不透明将过于显眼的光芒减弱,完成最终效果。
本文永久链接地址:https://www.ymkuzhan.com/4946.html

 成为VIP
成为VIP



