Photoshop调色教程:美女头像纯美的淡紫色
最终效果

1、新建一个800 * 800像素的文档,选择渐变工具颜色设置如图1,拉出图2所示的径向渐变作为背景。新建一个图层,用钢笔勾出杯子主体部分的路径,转为选区如图2。
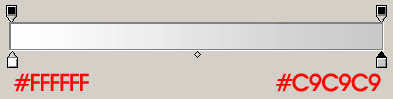
图1
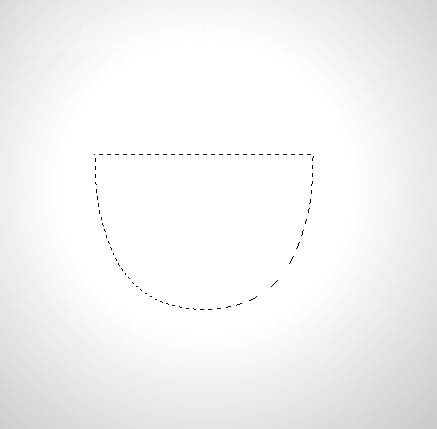
图2
2、选择渐变工具,颜色设置如图3,拉出图4所示的径向渐变。
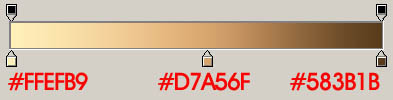
图3

图4
3、新建一个图层,用钢笔勾出左侧高光部分选区如图5,选择渐变工具,颜色设置如图6,拉出图7所示的径向渐变。按Ctrl + D 取消选区后加上图层蒙版,用黑色画笔把底部涂出透明度效果,如图8。 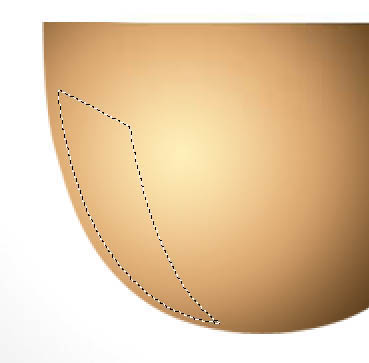
图5
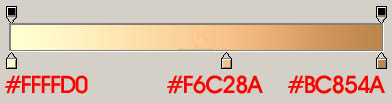
图6

图7

图8
4、新建一个图层,选择椭圆选框工具,拉出图9所示的椭圆选区,选择渐变工具颜色设置如图10,拉出图11所示的线性渐变。确定后选择减淡工具涂点高光效果,如图12。
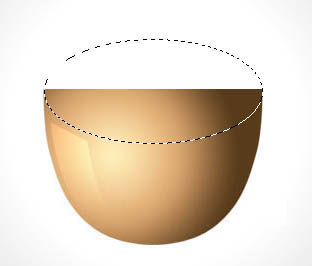
图9
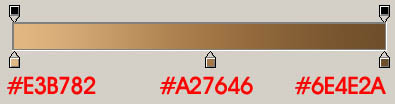
图10

图11

图12
5、调出当前图层选区,适当把选区向下移动4个像素左右,按Ctrl + Shift + I 反选,按Ctrl + Alt + D 羽化3个像素,按Ctrl + M 稍微调暗一点,如下图。
图13
【亿码酷站-编程开发教程】收集全网优质教程及源码资源!
全网优质软件开发、平面设计等教程及精品源码资源一站可得,www.ymkuzhan.com!
12、新建一个图层,用钢笔勾出图25所示的选区填充白色,作为边缘的高光,内部边缘的高光制作方法相同,效果如图26。 
图25

图26
13、在背景图层上面新建一个图层,用钢笔勾出图27所示的选区,并拉上图28所示的线性渐变色。 
图27
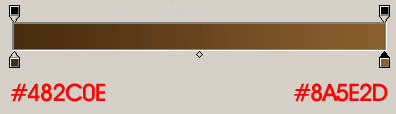
图28
14、新建一个图层,用钢笔勾出图29所示的选区,羽化1个像素后填充颜色:#BB8E60,用加深,减淡工具调成明暗,加上图层蒙版,用黑色画笔擦去一些不要的部分,如下图。

图29
13、新建一个图层,同上的方法做出高光部分,效果如下图。
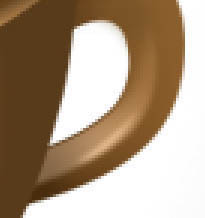
图30
14、顶部的高光制作方法同上,效果如图31,32。
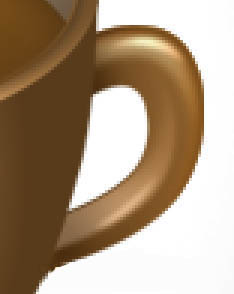
图31
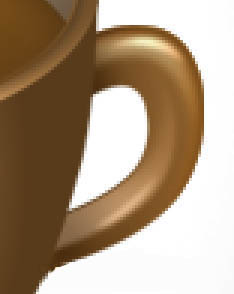
图32
15、最后加上投影,再适当调整一些细节,完成最终效果。
本文永久链接地址:https://www.ymkuzhan.com/4724.html

 成为VIP
成为VIP



