PS快速校正人像偏色
最终效果图:

step 1
首先,我们将创建一个背景。 打开文件以一个新的白色背景。 背景更改为一个图层(双击背景),然后应用一个渐变叠加。
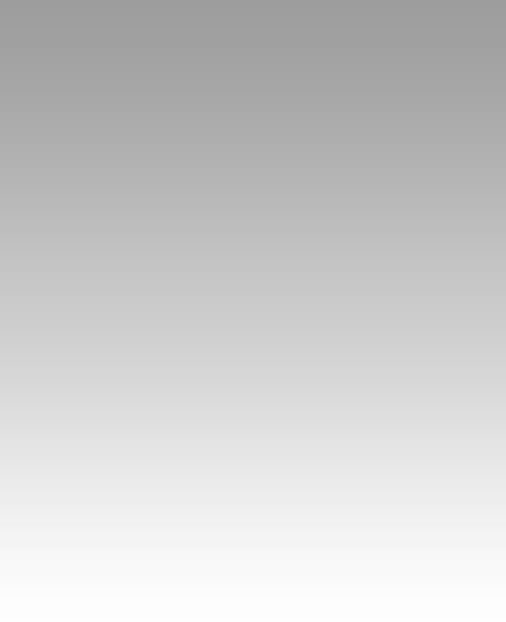
颜色
#9d9d9d
#cecece
#000000
step 2
打开背景纹理并拖动它,不透明度降低到8%。
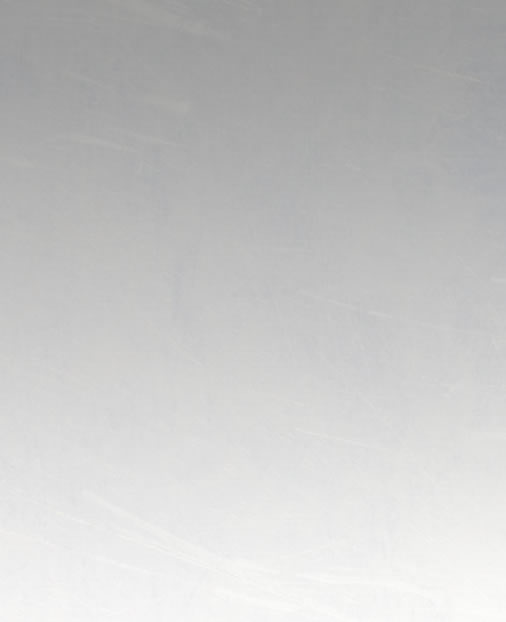
step 3
现在我们把现成的IPHONE放到画布上,然后在到上方按照它的外形拉上辅助线。具体如下:
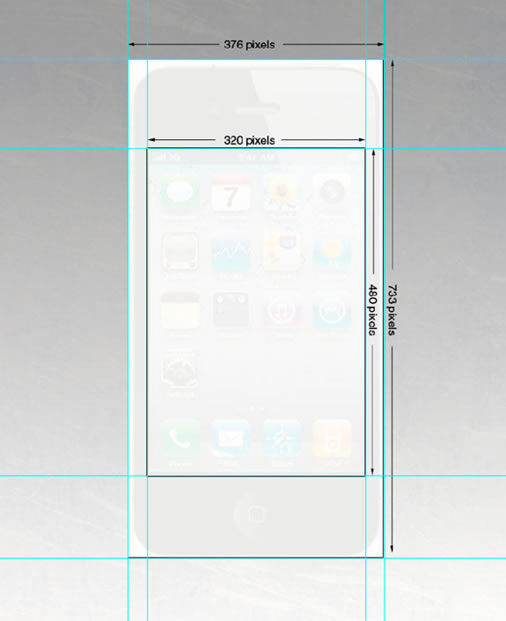
step 4
画一个圆角矩形,圆角为27,颜色为黑色。
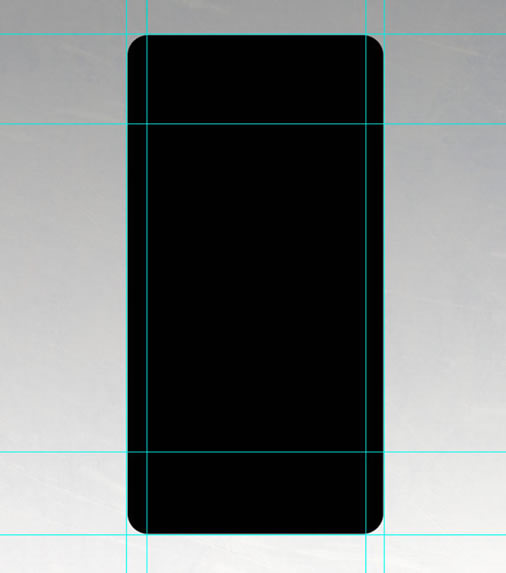
step 5
然后添加矩形描边,然后设置混合模式为渐变,在设置阴影。设置如下:
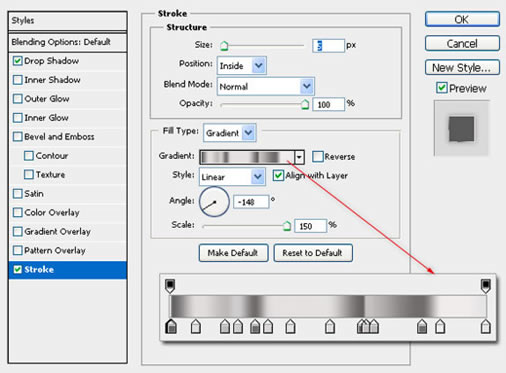
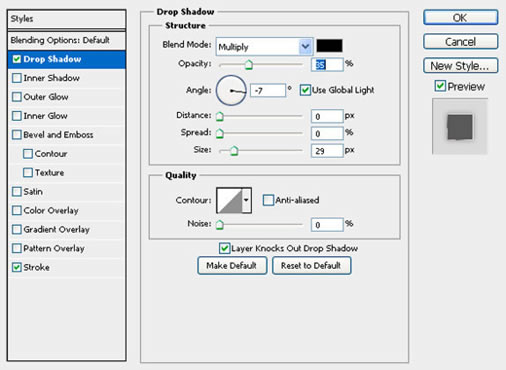
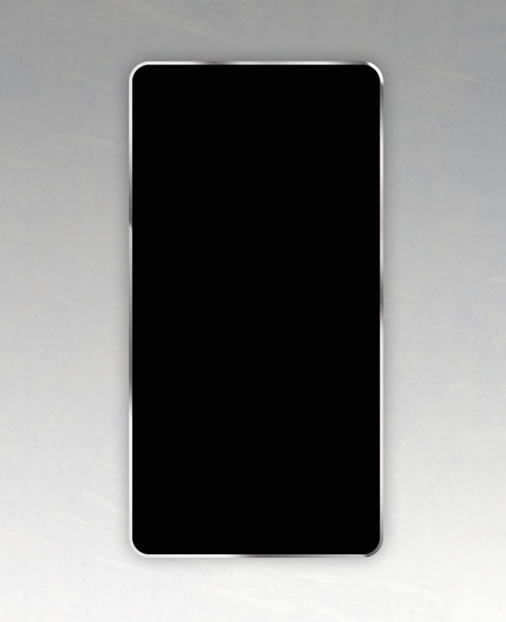
step 6
在上方在画出一个竖线。
【亿码酷站-编程开发教程】收集全网优质教程及源码资源!
全网优质软件开发、平面设计等教程及精品源码资源一站可得,www.ymkuzhan.com!
step 10
现在我们制作相机的按钮界面,画出矩形,渐变叠加,颜色是#000000和#abacb0
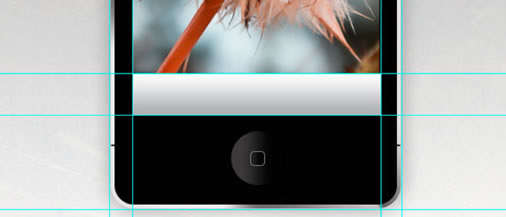
step 11
下面我们在画出一个圆角矩形。混合选项为渐变叠加。设置如下:
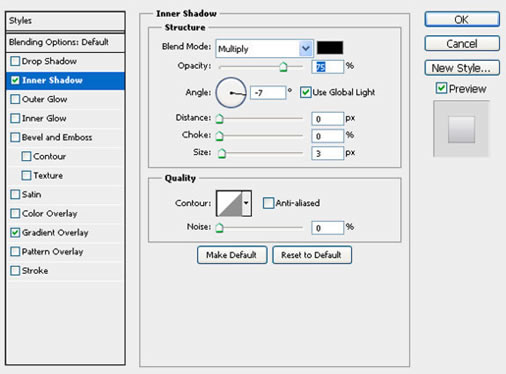
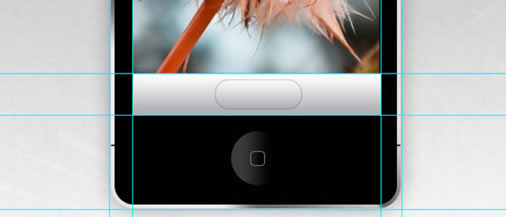
step 12
接下来我们添加相机界面的按钮。这里就不一一的做了,大家照着下方的图做下。
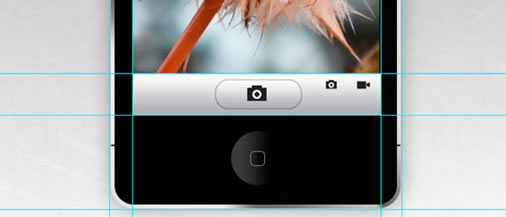
接下来,创建相机选项滑块按钮。 首先,创建一个圆角矩形工具像素,半径20。 添加颜色叠加,颜色为#7e7f84和内阴影。
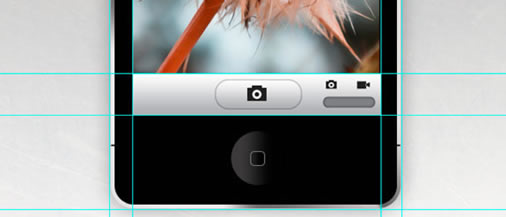
绘制一个较小的圆角矩形来表示滑块按钮。
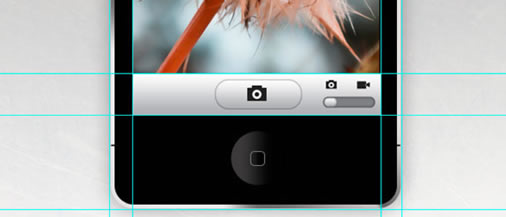
step 13
现在,我们将做出另一个“图像预览”窗口圆角矩形,此时圆角半径为10像素。
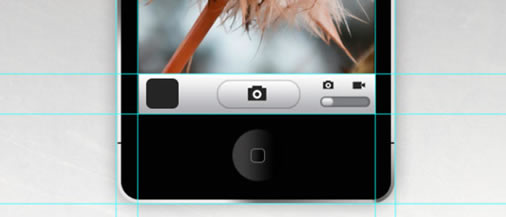
然后我们将上方的大图片缩小下放入中间,可以按Ctrl+Alt+G(这里是PS CS5)。
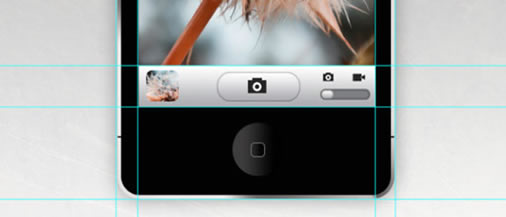
step 14
现在我们要做手机的光效果,用Ctrl+鼠标左键点击手机外观图层。
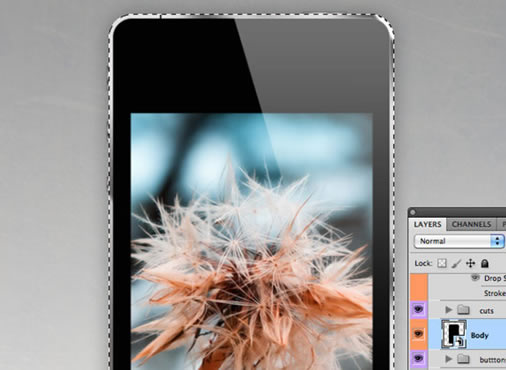
选择后,导航>选择>修改>缩小,缩小为5像素。这里的大小是和我们的图像描边是一样的大小,目的是选出机子出了外边外以内的选区。
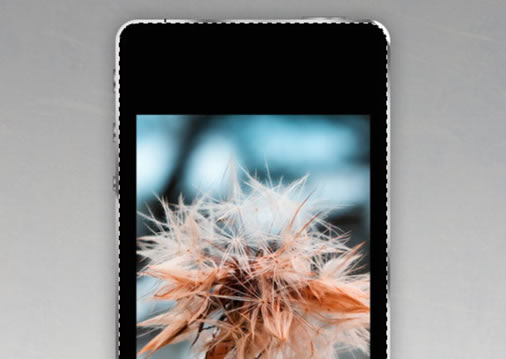
现在在所有图层上创建一个新层,并从白色渐变到透明的选择。
本文永久链接地址:https://www.ymkuzhan.com/4736.html

 成为VIP
成为VIP



