Photoshop制作一支逼真的金属钢笔
| 本教程大致分为三部分来制作,首先是背景部分,如果自己有合适的素材可直接使用纹理素材。然后是金属字部分的制作,用图层样式来完成。最后就是文字的发光及纹理的制作,需要自己慢慢去渲染。 最终效果 |
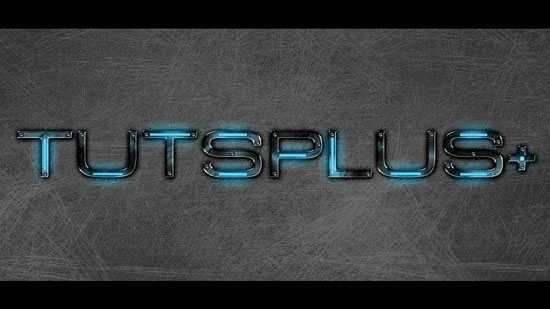 |
| 1、首先创建一个新的图片,我使用的尺寸是1920*1080,分辨率为300ppi,背景颜色为#272727,如图所示。 |
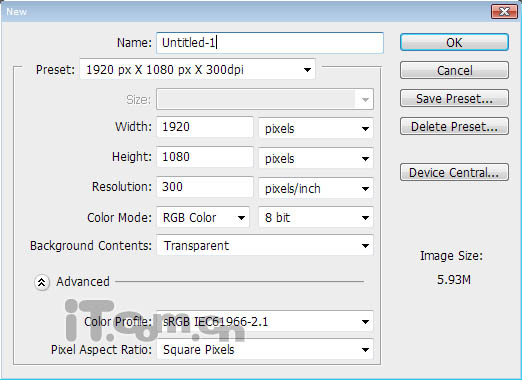 |
| 2、创建一个新图层,命名为“划痕1”,然后单击下载划痕笔刷并载入到photoshop中,使用黑色的划痕笔刷在图片止涂抹。接下来按Ctrl+J复制一层重命名为“划痕2”,设置这个图层的不透明度为50%,按下Ctrl+I进行反相,效果如图所示。 |
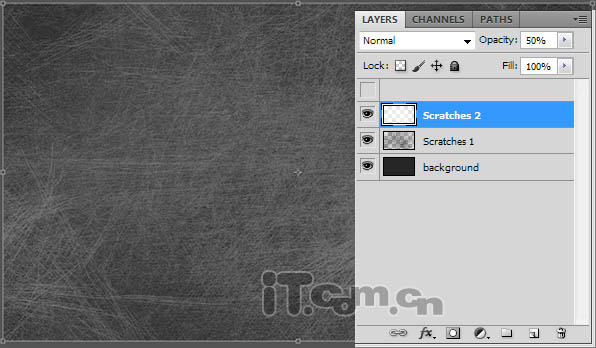 |
| 3、使用文字工具在图片的中间输入文字,如图所示。 |
 |
| 4、接下来给文字图层混合以下的图层样式效果,分别设置:投影、外发光、斜面与浮雕、光泽、颜色叠加、渐变叠加,参数及效果如下图。 |
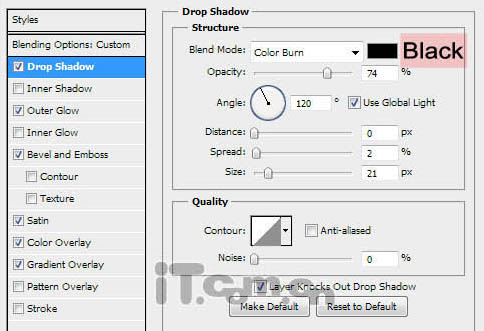 |
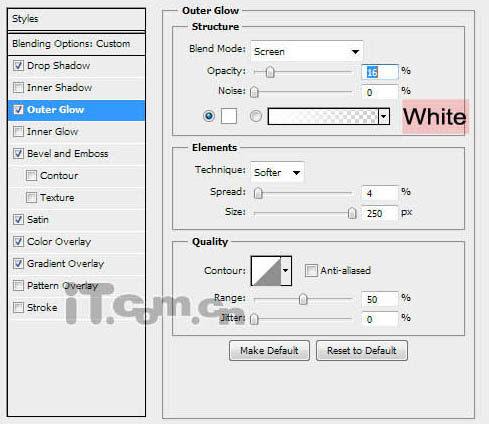 |
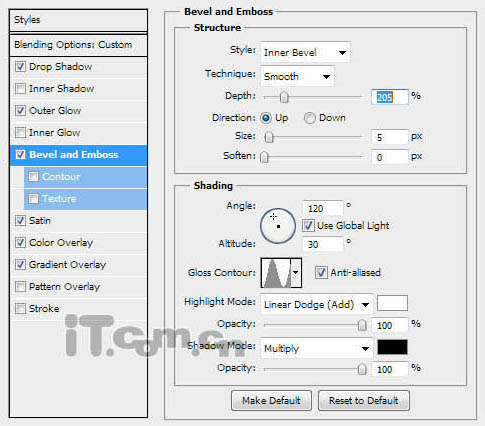 |
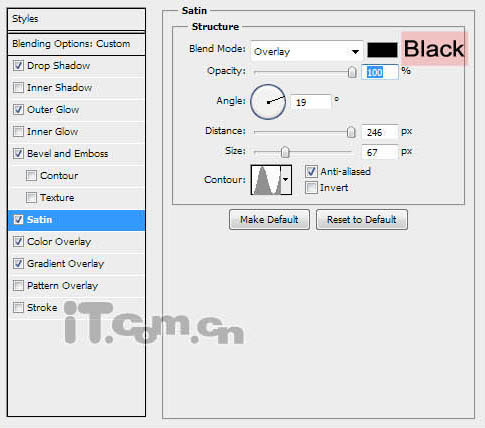 |
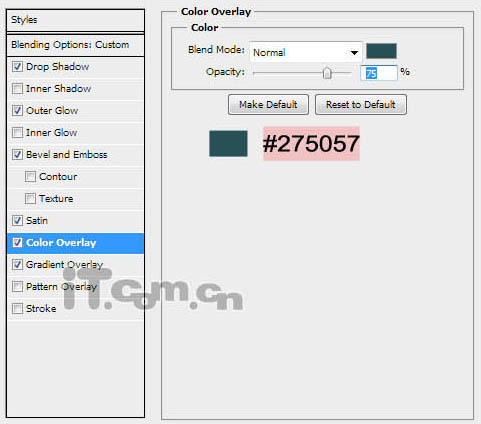 |
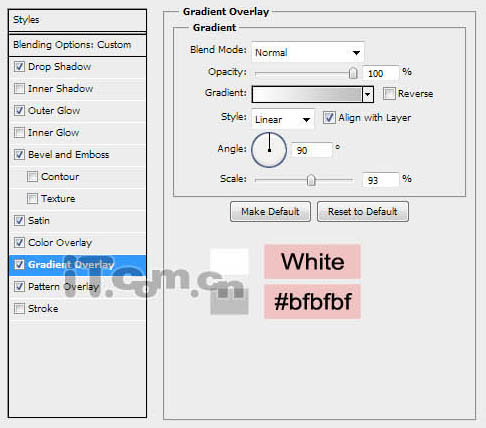 |
【亿码酷站-编程开发教程】收集全网优质教程及源码资源!
全网优质软件开发、平面设计等教程及精品源码资源一站可得,www.ymkuzhan.com!
| 10、给矩形图层混合下列的图层样式效果:内阴影、外发光、内发光、光泽、颜色叠加。 |
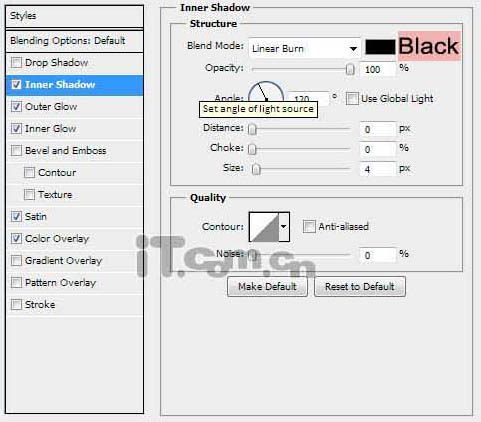 |
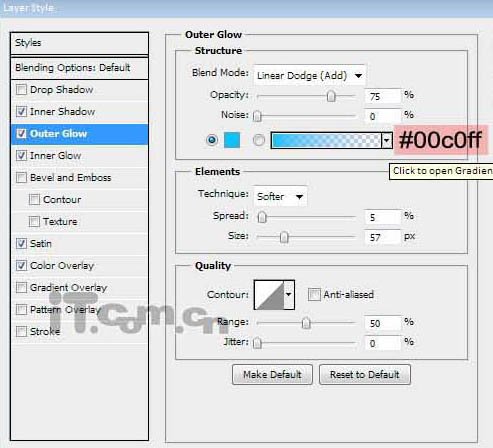 |
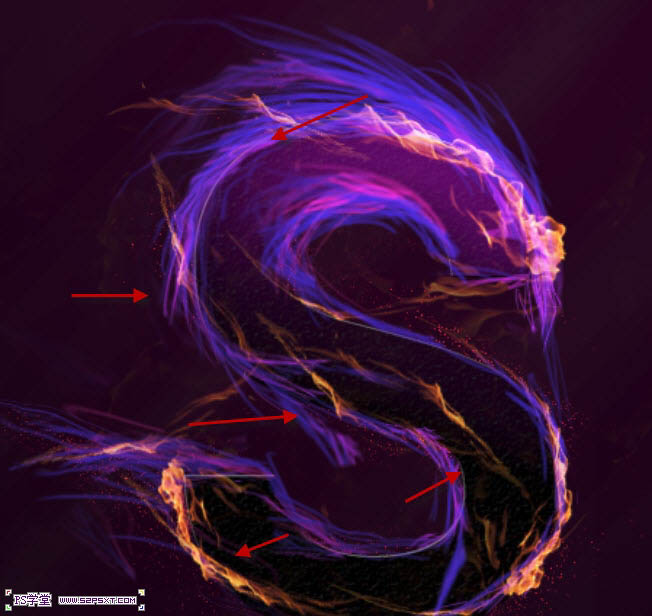 |
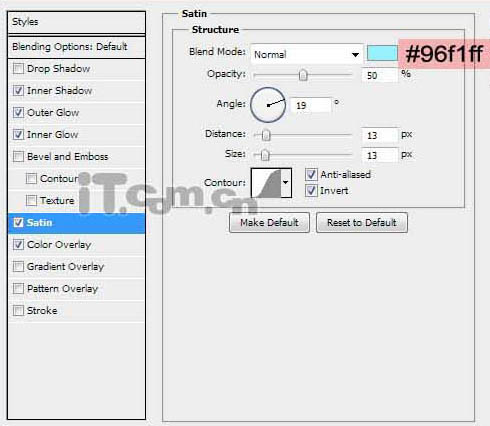 |
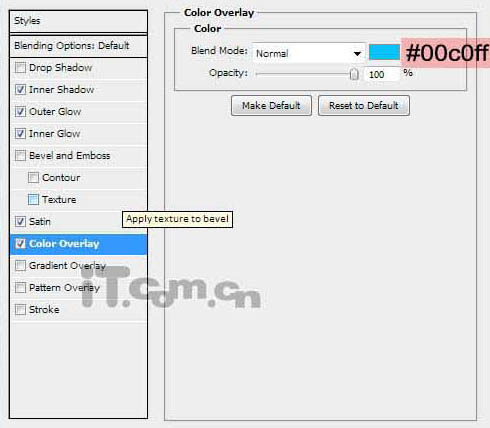 |
| 11、接下来我们添加一些污迹效果。创建一个新图层混合模式为叠加。设置前景色为黑色,选择画笔工具,在属性栏中选择笔刷项最底部的那些笔刷。然后载入文字选区,在文字上随机涂抹一些污迹。执行“滤镜―杂色―添加杂色”设置高斯分页、10%,单色,如图所示。 |
 |
| 12、下面给金属文字添加一些螺丝钉。创建一个新图片,使用椭圆选框工具画出下图所示的图形,然后选择“编辑―定义画笔预设”。 |
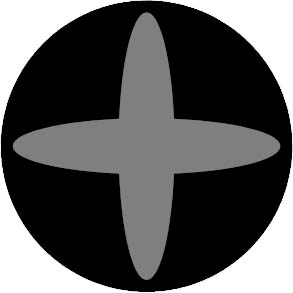 |
| 13、返回文字图片中,创建一个新图层,命名为“螺丝”。使用上一步骤定义的画笔画出一个螺丝针,然后设置大小和位置,并添加下图所示的图层样式效果:投影、内阴影、斜面与浮雕、等高线、光泽、颜色叠加。 |
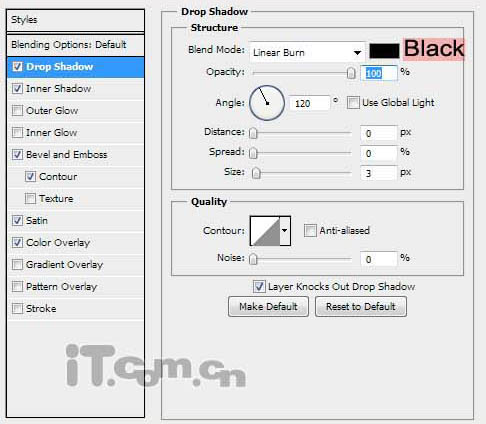 |
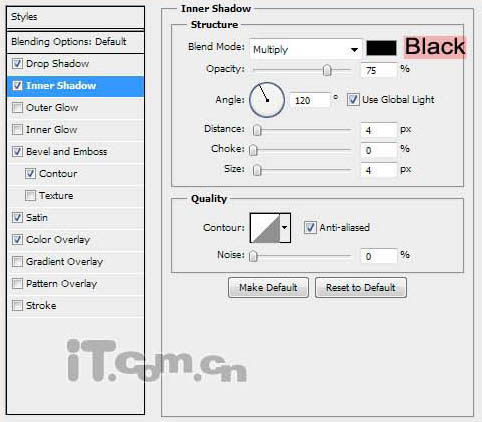 |
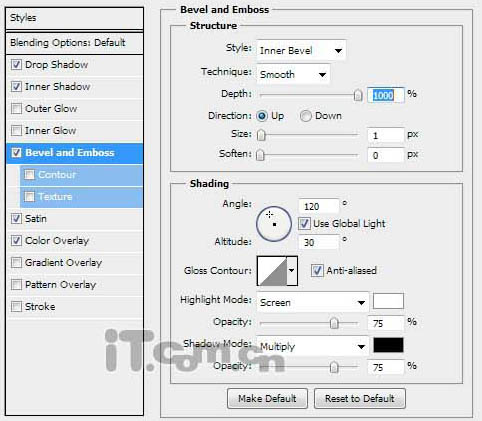 |
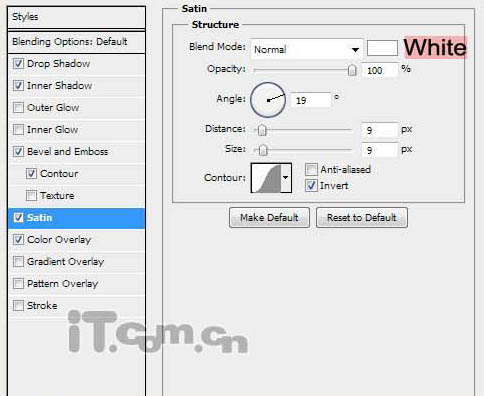 |
转载请注明来源:Photoshop制作表面发蓝光的金属字_亿码酷站___亿码酷站平面设计教程
本文永久链接地址:https://www.ymkuzhan.com/4770.html
本文永久链接地址:https://www.ymkuzhan.com/4770.html
下载声明:
本站资源如无特殊说明默认解压密码为www.ymkuzhan.com建议使用WinRAR解压; 本站资源来源于用户分享、互换、购买以及网络收集等渠道,本站不提供任何技术服务及有偿服务,资源仅提供给大家学习研究请勿作它用。 赞助本站仅为维持服务器日常运行并非购买程序及源码费用因此不提供任何技术支持,如果你喜欢该程序,请购买正版! 版权声明:
下载本站资源学习研究的默认同意本站【版权声明】若本站提供的资源侵犯到你的权益,请提交版权证明文件至邮箱ymkuzhan#126.com(将#替换为@)站长将会在三个工作日内为您删除。 免责声明:
您好,本站所有资源(包括但不限于:源码、素材、工具、字体、图像、模板等)均为用户分享、互换、购买以及网络收集而来,并未取得原始权利人授权,因此禁止一切商用行为,仅可用于个人研究学习使用。请务必于下载后24小时内彻底删除,一切因下载人使用所引起的法律相关责任,包括但不限于:侵权,索赔,法律责任,刑事责任等相关责任,全部由下载人/使用人,全部承担。以上说明,一经发布视为您已全部阅读,理解、同意以上内容,如对以上内容持有异议,请勿下载,谢谢配合!支持正版,人人有责,如不慎对您的合法权益构成侵犯,请联系我们对相应内容进行删除,谢谢!

 成为VIP
成为VIP



